GCP DevOps Project
Pre-requisites
Sprints
This project will be broken down into seven sprints.
Sprint 01
TODO:
✔️ Create a Github Repo and clone it locally
✔️ Setup Github repo according to best practices
✔️ Code the application locally
✔️ Test the application locally
See sprint details
1. Create the Github repository. 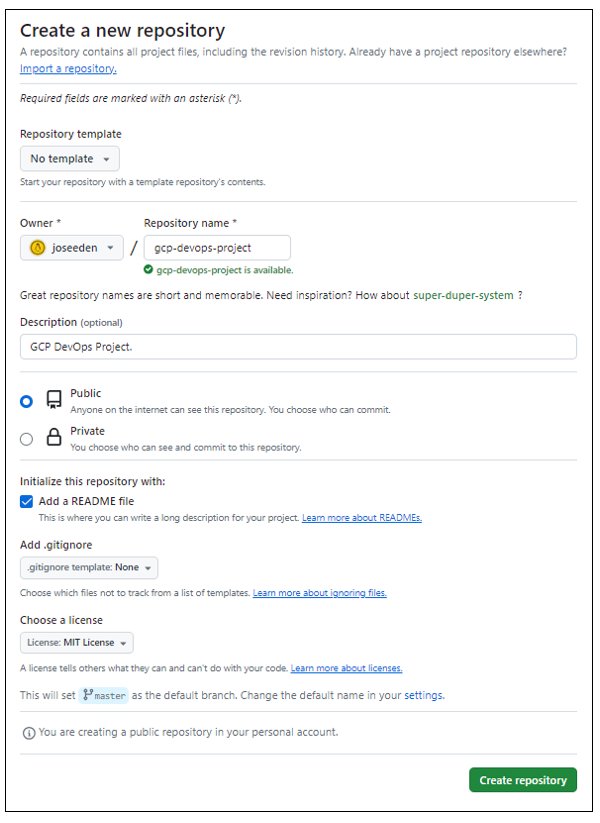 2. Clone the repository locally. ```bash joseeden@EdenJose:4-Test-repos$ git clone https://github.com/joseeden/gcp-devops-project.git Cloning into 'gcp-devops-project'... remote: Enumerating objects: 4, done. remote: Counting objects: 100% (4/4), done. remote: Compressing objects: 100% (3/3), done. remote: Total 4 (delta 0), reused 0 (delta 0), pack-reused 0 Unpacking objects: 100% (4/4), 1.52 KiB | 11.00 KiB/s, done. joseeden@EdenJose:4-Test-repos$ joseeden@EdenJose:4-Test-repos$ ls -la total 0 drwxrwxrwx 1 joseeden joseeden 512 Jan 26 01:34 . drwxrwxrwx 1 joseeden joseeden 512 Jan 26 01:34 .. drwxr-xr-x 1 joseeden joseeden 512 Jan 26 01:34 gcp-devops-project joseeden@EdenJose:4-Test-repos$ joseeden@EdenJose:4-Test-repos$ cd gcp-devops-project/ joseeden@EdenJose:gcp-devops-project$ ls -la total 4 drwxr-xr-x 1 joseeden joseeden 512 Jan 26 01:34 . drwxrwxrwx 1 joseeden joseeden 512 Jan 26 01:34 .. drwxr-xr-x 1 joseeden joseeden 512 Jan 26 01:34 .git -rw-r--r-- 1 joseeden joseeden 1066 Jan 26 01:34 LICENSE -rw-r--r-- 1 joseeden joseeden 93 Jan 26 01:36 README.md ``` 3. Enable branch protection on the main branch.
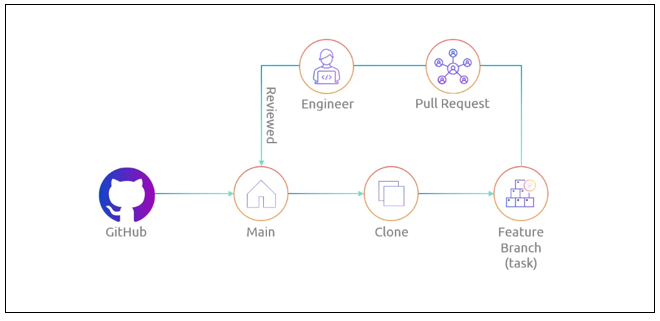
git push. If you encounter an error, make sure that you have [generated your SSH keys and added them to your Github account](https://docs.github.com/en/authentication/connecting-to-github-with-ssh/adding-a-new-ssh-key-to-your-github-account). Also, you might need to modidy the .git/config in your project directory.
```bash
[remote "origin"]
url = git@github.com:joseeden/gcp-devops-project.git
fetch = +refs/heads/*:refs/remotes/origin/*
[branch "master"]
remote = origin
merge = refs/heads/master
[branch "feature/sprint-01"]
remote = origin
merge = refs/heads/feature/sprint-01
```
Set upstream branch as the feature branch.
```bash
git add .
git commit -m "Updated README"
git push --set-upstream origin feature/sprint-01
```
6. **Shortcuts**. As a shortcut, we can add an alias in out ~/.bashrc.
```bash
alias gitacp='git add -A; git commit; git push'
alias gitst="git status"
```
```bash
source ~/.bashrc
```
7. Back at the Github repo, a new message will appear. Click the "Compare & pull request". The original text and the changes will appear at the bottom, highlighted with red and green. In the "Add a description" box, specify the change made and then click "Create pull request".
|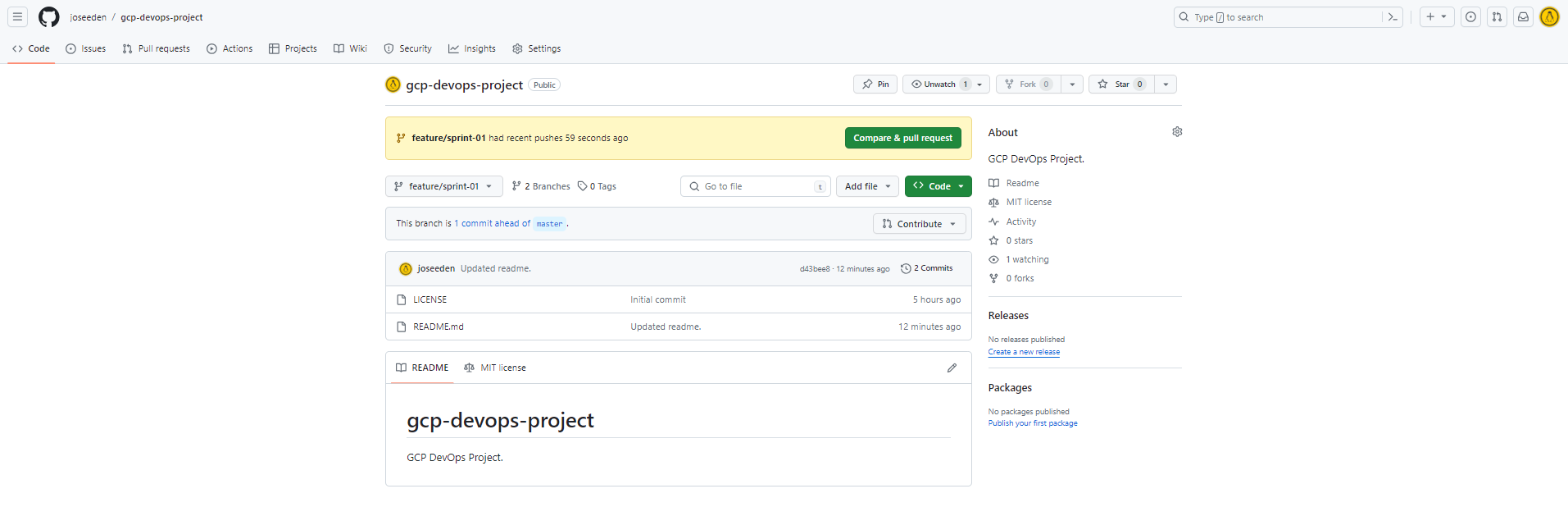|
|-|
|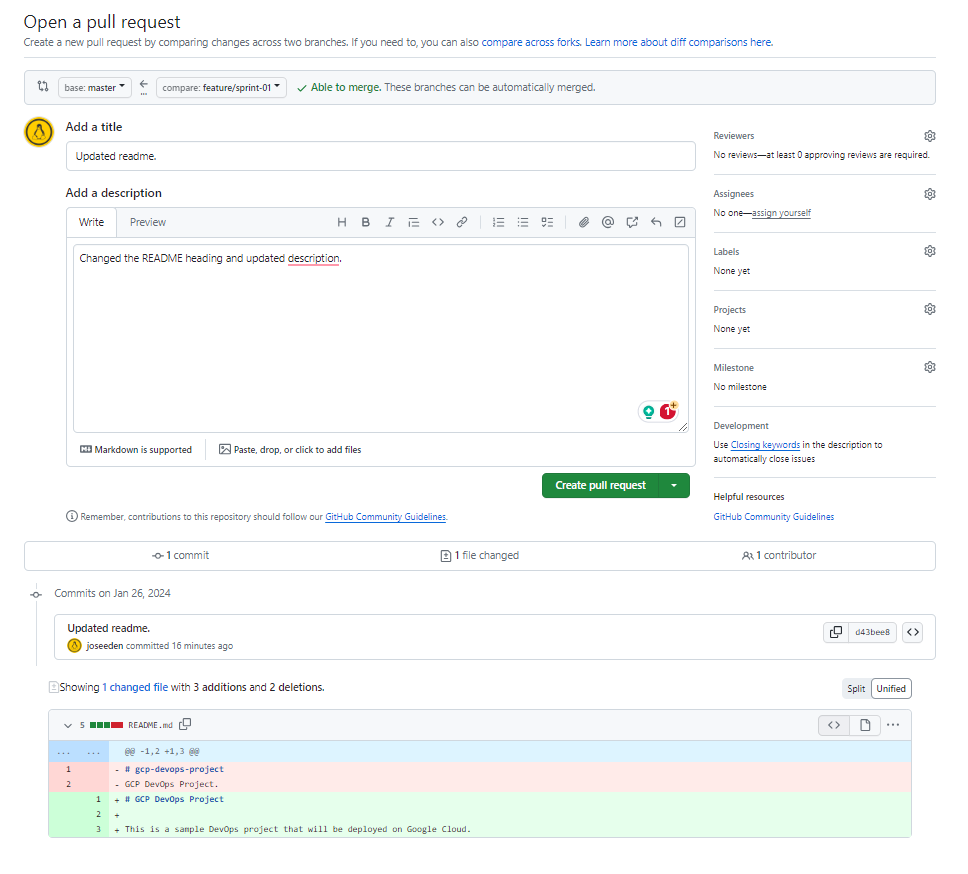|
|-|
8. In a team setting, a review will be done by another team member before it is merged. The members names will appear in the "Reviewer" section at the left. This is a self project, simply clik the Merge pull request > Confirm merge.
|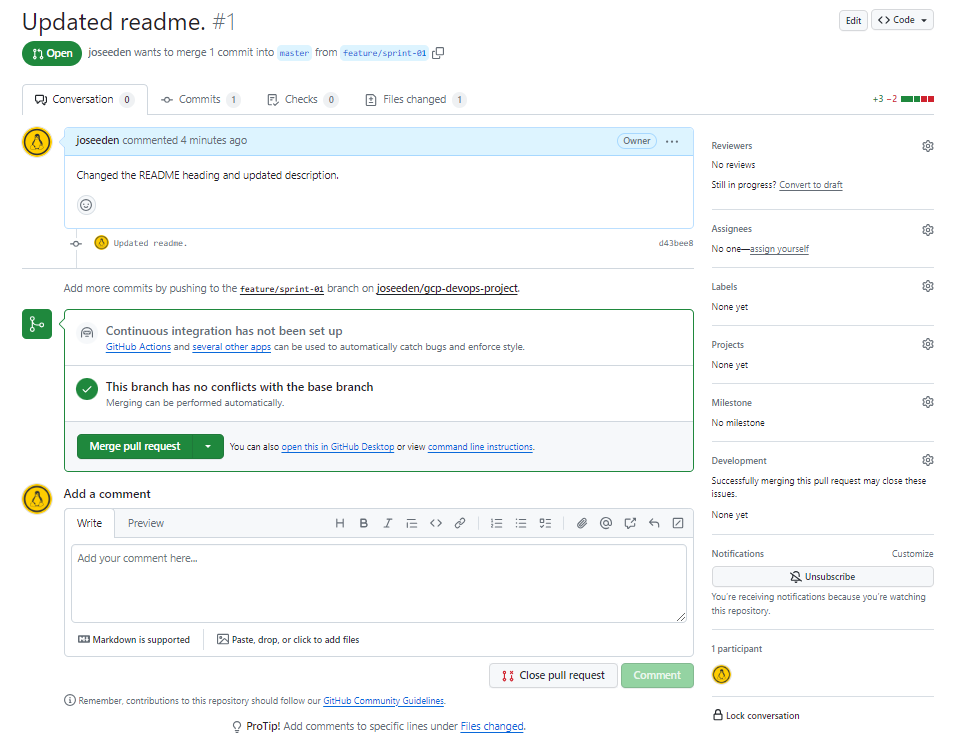|
|-|
</p>
|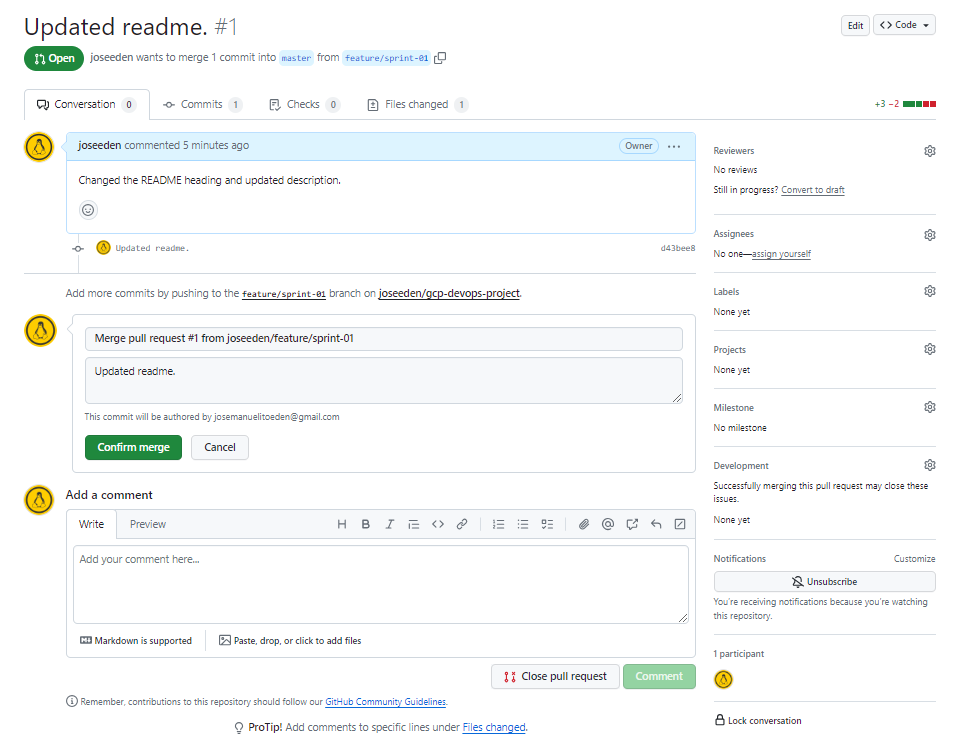|
|-|
There is an option to delete the branch after every merge to the master branch, as this is a common practice. Whenever changes are merged to the master branch, it means that all changes have undergone testing, has been reviewed, and no additional change is needed.
But since this is a self-project, we can keep the branch open for now.
9. Back in the project directory, create the files.
app.py:
```python
from flask import flask
app = Flask(__name__)
@app.route('/')
def hello_world():
return 'This is a simple Flask application'
```
requirements.txt:
```bash
flask
```
Dockerfile:
```Dockerfile
FROM python:3.8-slim-buster
WORKDIR /app
COPY requirements.txt requirements.txt
RUN pip3 install -r requirements.txt
COPY . .
CMD ["python3", "-m", "flask", "run", "--host=0.0.0.0"]
```
10. Test the application locally. To do this, we will need to have [Docker desktop installed locally](https://docs.docker.com/desktop/install/windows-install/).
```bash
docker build -t simple-flask-app .
```
Check the created image.
```bash
joseeden@EdenJose:gcp-devops-project$ docker images
REPOSITORY TAG IMAGE ID CREATED SIZE
simple-flask-app latest 6cf9598ecf38 2 minutes ago 129MB
```
11. Run the docker container locally.
```bash
joseeden@EdenJose:gcp-devops-project$ docker run -p 5000:5000 simple-flask-app
* Debug mode: off
WARNING: This is a development server. Do not use it in a production deployment. Use a production WSGI server instead.
* Running on all addresses (0.0.0.0)
* Running on http://127.0.0.1:5000
* Running on http://172.17.0.2:5000
```
Open a browser and navigate to the URL and port:
```bash
localhost:5000
```
||
|-|
12. Since the application is running locally, we can now commit the changes. But first, make sure to check your current branch and verify the changes. Afterwards, commit and push the changes.
```bash
joseeden@EdenJose:gcp-devops-project$ git branch
* feature/sprint-01
master
joseeden@EdenJose:gcp-devops-project$ gitst
On branch feature/sprint-01
Your branch is up to date with 'origin/feature/sprint-01'.
Changes not staged for commit:
(use "git add See sprint details
1. Login to your GCP account and go to the GKE menu. Click CREATE > Standard: You manage your cluster > CONFIGURE. |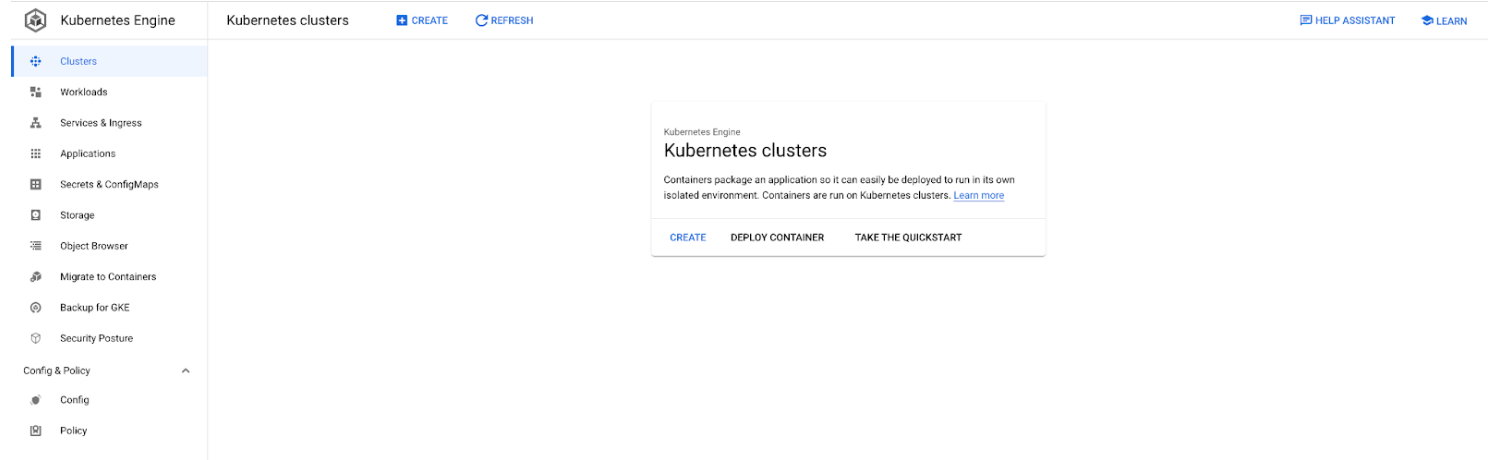| |-| 2. Provide the following specifics for the cluster: Basics: - Name: cluster-1 - Location type: Zonal - Zone: asia-southeast1-a |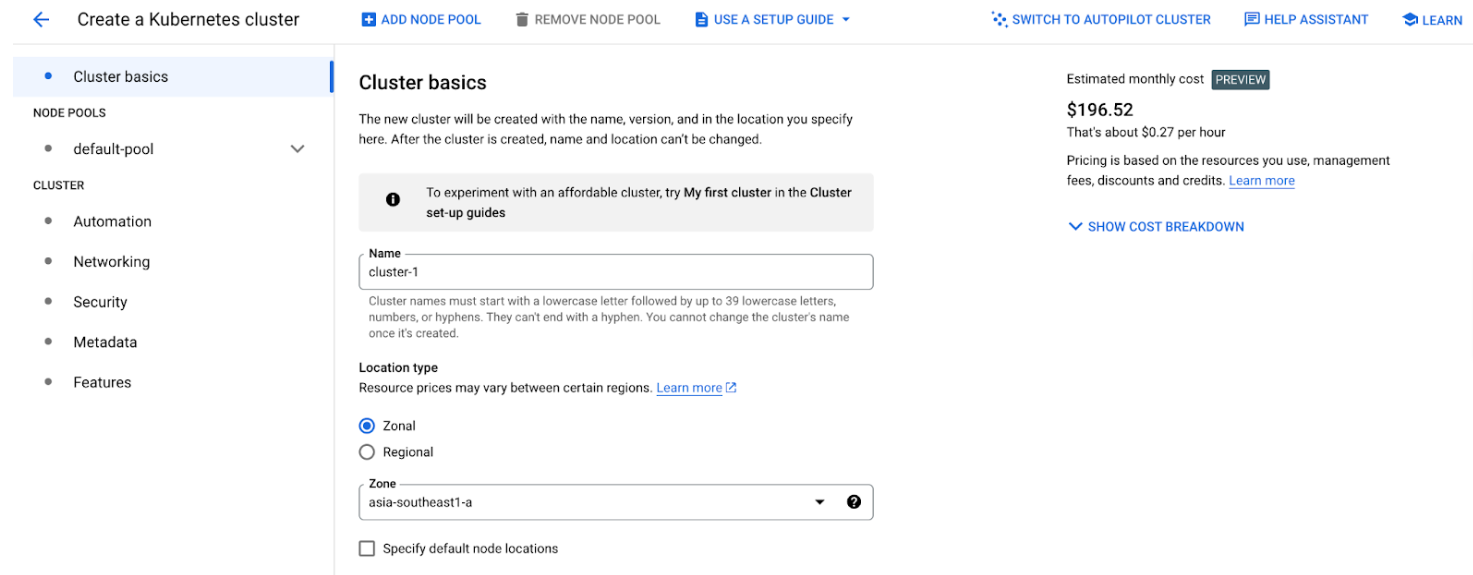 |-| 3. The cluster creation may take up 5-10 mins. Once done, it should appear in the Clusters menu. Click the clsuter name to see details of the cluster. | |-| 4. **Maintenance window**. For production environments, it is recommended to change the maintenance window from Any time to xx. 5. To connect to the cluster, click CONNECT. It will show the available options to connect to the cluster. Click RUN IN CLOUD SHELL. This will open a Linux terminal. |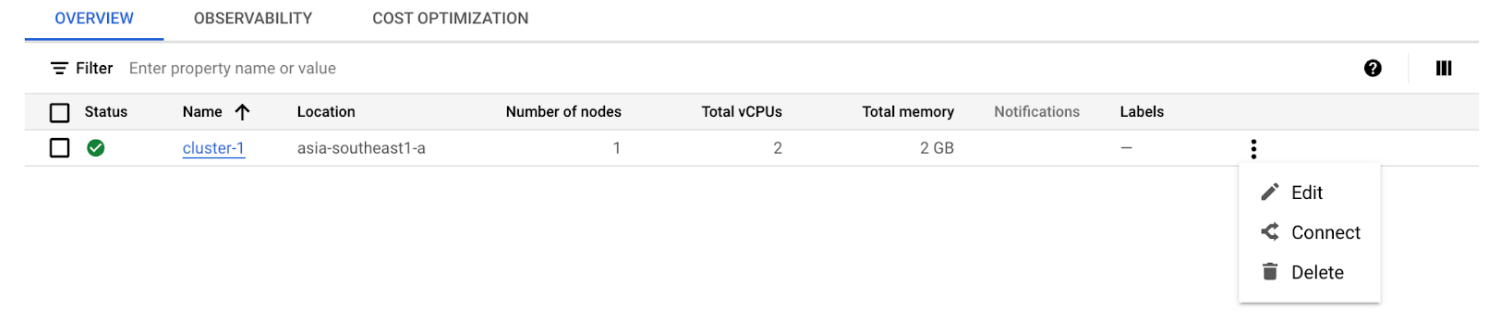 |-| In the "Authorize Cloud Shell" window, click AUTHORIZE. A kubeconfig will then be generated. Run some kubectl commands to test. ```bash kubectl get ns kubectl get po -n kube-system ``` **Note:** These information can also be seen from the GCP console.See sprint details
What we have: - Code written in Python - Code is hosted in Github What we want to do: - Automate build of Docker image - Store the Docker image in an artifactory - Write the manifest files for Kubernetes deployment - Setup CD to deploy code to GKE Available GCP Tools: - Cloud Build - CICD Tool - Can automate docker image build - Can be used to deploy image to GKE cluster - Serverless CI/CD platform - No infrastructure to maintain - Build logic is in YAML file - GCP Artifact Registry - Store the Docker image Architecture: |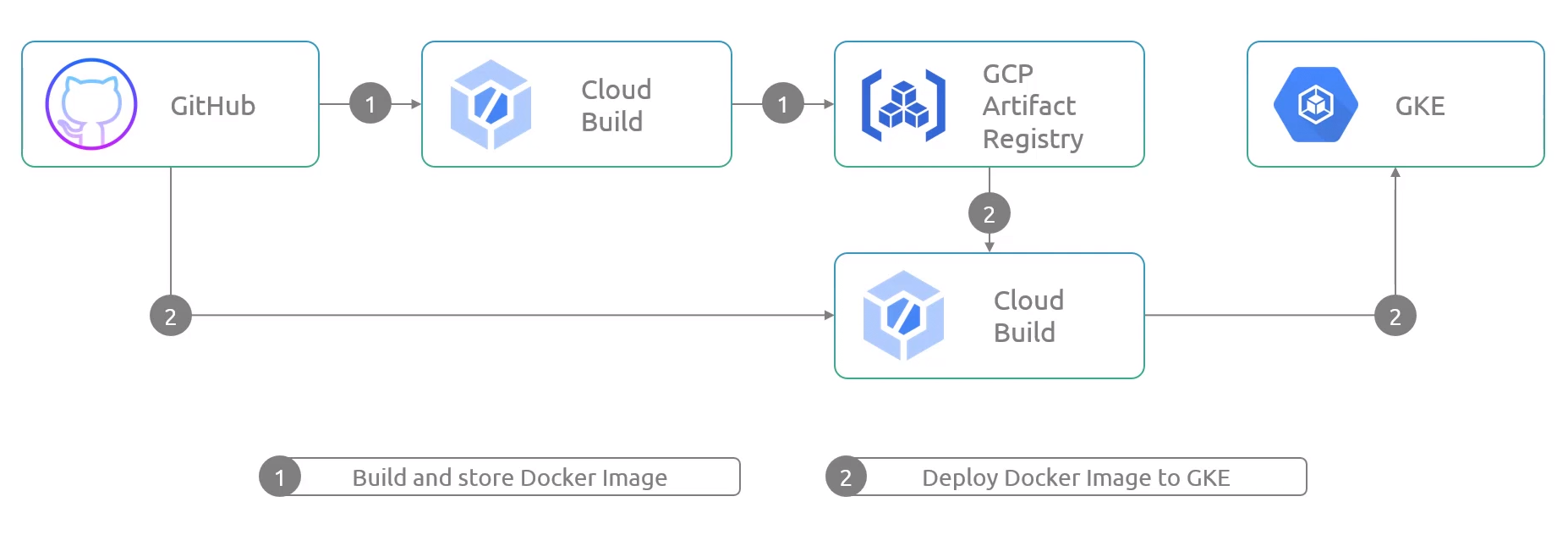| |-|See sprint details
**Notes** In traditional Jenkins, we use **Webhooks** to monitor activities in a repository. The Jenkins job will be triggered when new changes are committed. || |-| In Cloud Build, we can use a **Cloud Build Trigger.** This will be the event that will start the Cloud Build job. This can be any push that is done on the main/master branch. This can also be configured for other branches. || |-| Once triggered, Cloud Build will check the Cloudbuild.yaml which will contain the instructions. This is the CD code.
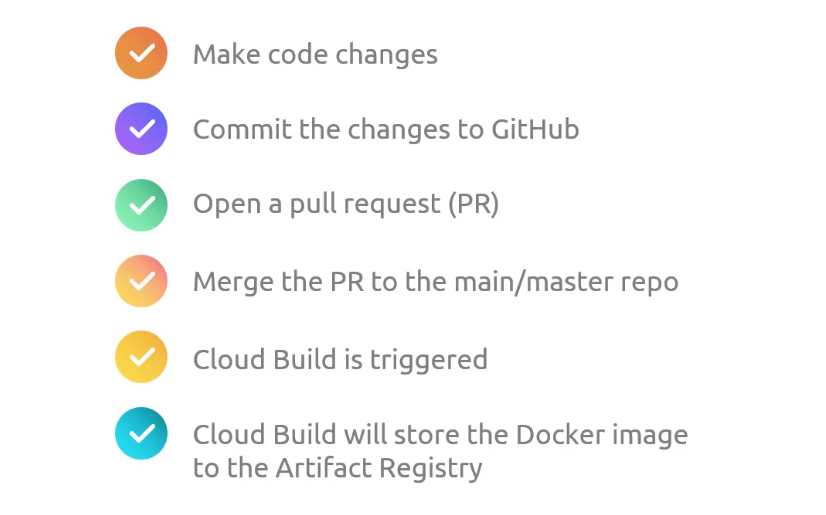
See sprint details
1. In the Cloud Build menu, select your clsuter and connect to it via Cloudshell. Create the namespace. ```bash kubectl create ns gcp-devops-prod kubectl get ns ``` From the GCP console, go to Workloads > SHOW SYSTEM WORKLOADS > Namespace dropdown bar. || |-| 2. Back in your local terminal, create another branch. ```bash git checkout -b "minor/deployment-file" git branch ``` 3. Create the deployment file. ```yaml ``` 4. Update the cloudbuild.yaml file. ```yaml ``` 5. Commit the code to Github repo. ```bash git add . git commit -m "Update the manifest with deployment and service." gt push ``` 6. Switch to the Github UI and then to the branch. Create a PR and then merge it. Once the changes get merged to the master branch, it will trigger the Cloud Build. 7. Refresh the Github page then click on the left commit message. We should see the notification that the Cloud Build has been triggered. Click Details > View more details on Google CLoud Build. It should open a new tab. Once successful, we should see all green check marks. 9. From the GKE console, go to Workloads > Namespace: gcp-devops-prod > Click the deployment name. Go to Services & Ingress. We should see the endpoint here. This is an external loadbalancer provisioned by GCP. Click the public IP address to open the application in a new tab. Connect to the GKE cluster using Cloudshell and check the pods. ```bash kubectl get po ```See sprint details
1. Do a git pull for the main branch. ```bash git checkout master git pull ``` 2. Create a new branch. ```bash git checkout -b development git branch ``` 3. Update the Cloud Build YAML file. ```yaml ``` 4. Go to Cloud Build > Trigger > CREATE TRIGGER. Specify the following: - Name: gcp-devops-project-dev - Description: This is the Cloud Build trigger for the development branch. - Event: Push to a branch - Repository: gcp-devops-project - Branch:^development$
- Configuration: Cloud Build configuration file (yaml or json)
5. Go to GKE > Connect to your GKE cluster using Cloudshell. Create the namespace.
```bash
kubectl create ns gcp-devops-dev
```
6. Update the gke.yaml to point the image and namespace to the correct one.
```yaml
```
7. Push the change to Github.
```bash
git add .
git commit -m "Add deployment files for dev environment."
git push
```
8. Go to Cloud Build to see the running job.
We should see all green check marks.
9. Back at the GKE console, go to Workloads > Namespace: gcp-devops-dev
Go to Services & Ingress > Namespace: gcp-devops-dev
Click the endpoint and verify that you can access the application.