All-Things-Docker-and-Kubernetes
Docker commands

Creates the container, but will not start it yet.
$ docker create <image-id>
This starts the container.
$ docker start <container-id>
This will run an image from a container.
$ docker run <image-d>
In the example below, an NGINX container will be ran. Docker will look in the host for the image, and if not found, will check dockerhub na dpull image down.
$ sudo docker run nginx
Note that this is only done first time. For subsequest executions, the same image pulled down will be re-used. docker run nginx
To find all valid options for this command
$ docker run --help
Run the next command to list all running containers. Each container will get a random ‘container name’ assigned to it. This is found in the last column of the output.
$ docker ps
To list all running AND not running containers, run the command below. This also shows the state,
- if not running - “Exited”
- if running - “Up”
$ docker ps -a
You can set your own contianer-name by using the “–name” flag.
$ sudo docker run --name Thanos_of_2019 docker/whalesay cowsay Im-Inevitable!
You can also specify the version of image to run in case you have multiple versions of an image by specifying “image:version”. This is called a TAG.
In this example, we’ll pull down two versions of nginx.
$ sudo docker run nginx
$ sudo docker run nginx:1.14-alpine
To run a container from the 1.14-alpine image and set container-name to nginx-2
$ sudo docker run -d --name nginx-2 nginx:1.14-alpine
To know all the available tags for an image, look for the image in dockerhub.com and you’ll find all the supported tags there.
You can also run multiple isntances/containers from the same image
$ sudo docker run docker/whalesay cowsay Infinity-and-beyond!
$ sudo docker run docker/whalesay cowsay Hello-there!
$ sudo docker run docker/whalesay cowsay Cowabunga!
This will show three running containers when you list them.
$ sudo docker ps -a
CONTAINER ID IMAGE COMMAND CREATED STATUS PORTS NAMES
b4b832aecfb9 docker/whalesay "cowsay Cowabunga!" 8 seconds ago Exited (0) 7 seconds ago happy_gates
a870817d8e27 docker/whalesay "cowsay Hello-there!" 2 minutes ago Exited (0) 2 minutes ago festive_elion
16e5d555d741 docker/whalesay "cowsay Infinity-and…" 41 minutes ago Exited (0) 41 minutes ago friendly_feistel
This pulls the image down to our host but doesn’t run a container.
$ sudo docker pull <image-name>
$ sudo docker pull nginx
This lists all images present in our host.
$ docker images
This stops a running container. You can simply specify the “silly-name” which is the container name or just the first few digits of the container-id. If the first 2 or 3 digits of the container-id is unique, docker will immediately know which container you want to stop.
$ docker stop <container-name>
$ docker stop <container-id>
This removes the container permanently. You can list all containers afterwards to check.
$ docker rm <container-name>
To forcefully remove a running container,
$ docker rm -f <container-name>
To remove all running containers,
$ docker rm -f $(docker container ls -aq)
You can remove all stopped containers AT ONCE by running the ps command and passing it to the rm command. You’ll be prompted with a [Y/N] for confirmation. Note that it’ll return an error if there is a running container.
$ sudo docker rm $(sudo docker ps -a -q)
To remove all stopped containers without being prompted for confirmation,
$ docker container prune -f
To delete the stopped containers, unused images, and the build cache.
$ docker system prune
This removes an image permanently. NOTE that no container must be running off of that image. Delete all dependent containers to delete an image.
$ docker rmi <image-name>
To remove all images with no associated containers,
$ docker image prune -a -f
It’s important to remember that containers are not meant to run operating systems. Container are only meant to run a specific task or process.
Once task is complete, the container exits. The container runs as long as the process inside it is alive. When you run ubuntu, you’re just running a base-image of an OS. There is no application/process running in it by default.
$ sudo docker run ubuntu
You can instruct a process to run by appending the command. In this case, we’re telling ubuntu to sleep for 60 seconds. This will appear as a running process for a minute when we run docker ps. After that, container will exit.
$ sudo docker run ubuntu <command>
$ sudo docker run ubuntu cat /etc/hosts
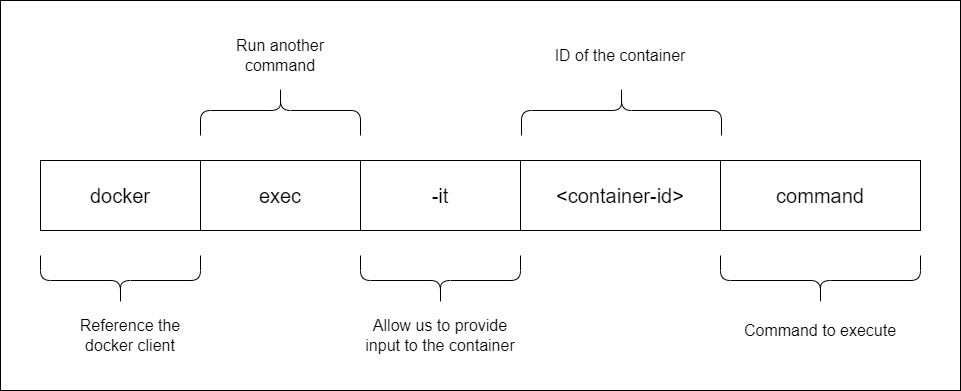
We can also execute a command on a running container.
$ sudo docker exec <container-id> <command>
$ sudo docker exec <container-name> <command>
If container is running, we can use exec to execute a command.
$ sudo docker ps
$ sudo docker exec <container-id> cat /etc/hosts
$ sudo docker exec <container-name> cat /etc/hosts