All-Things-Docker-and-Kubernetes
Lab 050: EKS Operations using eksctl and kubectl
- Pre-requisites
- Create an EKS cluster using eksctl
- Create kubeconfig file automatically
- Create an EKS cluster using a YAML file
- Scaling Nodegroups
- Adding Spot Instances
- Using Different AMI and Instance Types
- Worker Pools
- Assigning Labels to Nodes and Pools
- Deleting a Nodegroup
- Cleanup - Deleting the Cluster
Pre-requisites
Create an EKS cluster using eksctl
For this lab, we’ll be using ap-southeast-1 region (Singapore).
Create first the project directory.
$ mkdir eksops-dir
$ cd eksops-dir
Launch a simple cluster using the command below. This will take a few minutes to deploy.
$ eksctl create cluster
The cluster will have the default parameters below:
- silly auto-generated name, e.g., fabulous-mushroom-1527688624
- two m5.large worker nodes
- using the official AWS EKS AMI
- us-west-2 region (this will be overridden if region was set)
- a dedicated VPC
To check the cluster,
$ eksctl get clusters
To delete the cluster,
$ eksctl delete cluster --name <cluster-name>
Create kubeconfig file automatically
Let’s setup another fairly simple EKS cluster with the default parameters again.
$ eksctl create cluster
$ eksctl get clusters
Save the cluster name and the region in a variable.
$ export AWSREGION=ap-southeast-1
$ export mycluster=<cluster-name>
Beside eksctl, we will also use kubectl to talk to our EKS cluster. To do this, we need the kubconfig file which should be automatically generated when we deployed the cluster.
We can also create and update the kubeconfig file using either of the commands below.
$ aws eks update-kubeconfig --region $AWSREGION --name $MYCLUSTER
$ eksctl utils write-kubeconfig --cluster $MYCLUSTER
The kubeconfig should be created in the $HOME/.kube/ directory.
$ cat ~/.kube/config
Create an EKS cluster using a YAML file
In this section, we’ll use a YAML file to deploy an EKS cluster:
- region is ap-southeast-1
- contains one nodegroup
- nodegroup consists of 3 worker nodes
- each node will be t2.small
- ssh access is allowed
Create the eksops.yml file.
$ vi eksops-dir/eksops.yml
apiVersion: eksctl.io/v1alpha5
# apiVersion: client.authentication.k8s.io/v1beta1
kind: ClusterConfig
metadata:
name: eksops
region: ap-southeast-1
nodeGroups:
- name: ng-1
instanceType: t2.small
desiredCapacity: 3
minSize: 2
maxSize: 10
ssh:
publicKeyName: "k8s-kp"
Run the command below to create the cluster. This will take around 10-15 minutes. It will automatically create a VPC and 2 subnets in two different availability zones (AZ).
$ eksctl create cluster -f eksops.yml
We can also track how long it ran by adding time at the beginning.
$ time eksctl create cluster -f eksops.yml
real 16m56.835s
user 0m3.387s
sys 0m0.713s
In the output, you should see the location where the kubeconfig file is saved.
saved kubeconfig as "/home/joseeden/.kube/config
At the AWS Console, go to the EKS page to verify if the cluster is created.
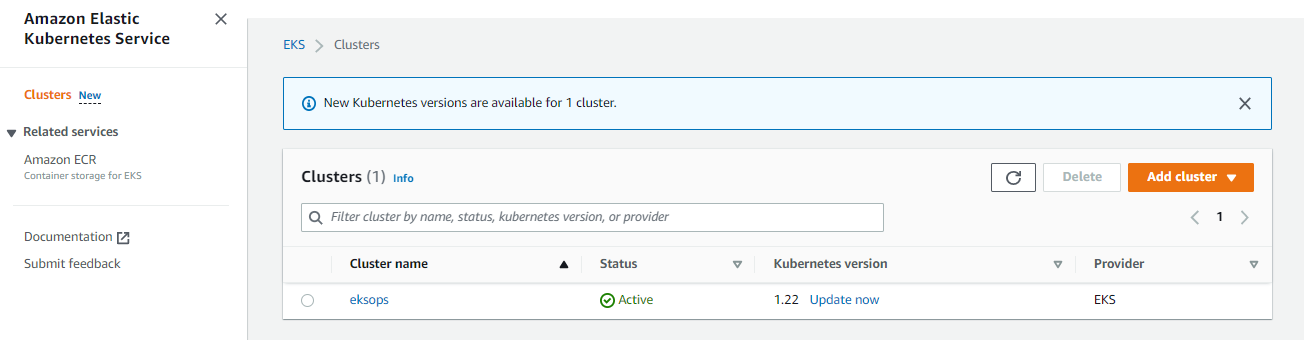
To check the nodegroup and the running nodes, simply go to the Compute tab. If you can’t see them, checkout
EKS > Clusters > eksops > Click Compute tab
Recall that Amazon EKS uses Cloudformation to provision the resources under the hood. You can see the stack created in the CloudFormation console.
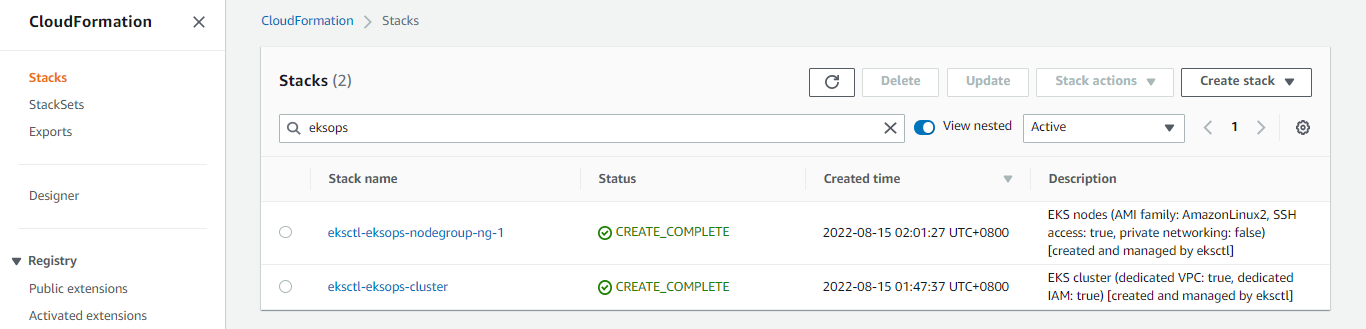
You should also see the nodes as running instances in the EC2 console.
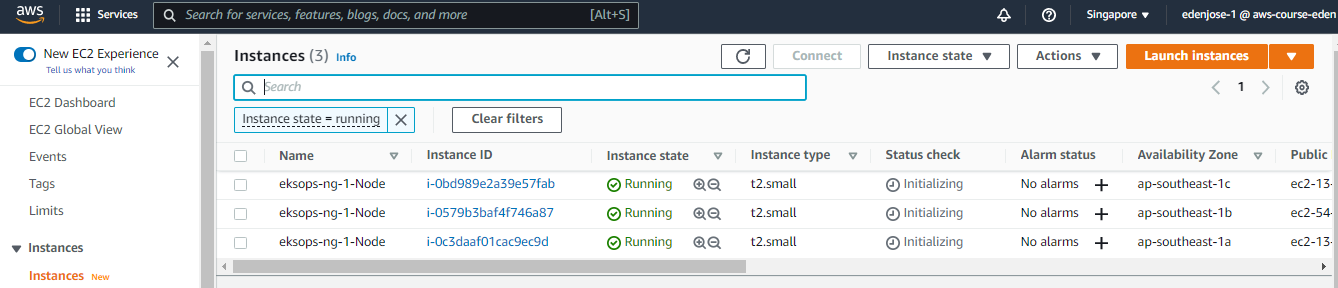
Back at the terminal, check the running nodes.
$ kubectl get nodes
Check the running cluster.
$ eksctl get cluster
Save the cluster in a variable.
$ export MYCLUSTER=<cluster-name>
Inspect the nodegroup,
$ eksctl get nodegroup --cluster eksops
Scaling Nodegroups
Initially, we set the desiredCapacity to 3 in the YAML file. To scale the number of nodes to 5, run the command below. Note that it will take a few minutes before the nodes are added.
$ eksctl scale nodegroup \
--cluster=$MYCLUSTER \
--name=ng-1 \
--region=$MYREGION
--nodes=5
$ kubectl get nodes
We could also scale in to reduce the number of nodes.
$ eksctl scale nodegroup \
--cluster=$MYCLUSTER \
--name=ng-1 \
--nodes=2
$ kubectl get nodes
Now, if we try to scale up to 7 nodes, we’ll get an error. This is because in our YAML file, we only specified a max of 5 nodes.
Error: failed to scale nodegroup for cluster "eksops", error: operation error Auto Scaling: UpdateAutoScalingGroup, https response error StatusCode: 400, RequestID: b6fa0012-c353-4b40-9ccb-c6045b781126, api error ValidationError: Desired capacity:7 must be between the specified min size:2 and max size:5
Similarly, we can’t scale the nodes down to zero because we specified 2 as our minSize in our YAML file.
Error: failed to scale nodegroup for cluster "eksops", error: operation error Auto Scaling: UpdateAutoScalingGroup, https response error StatusCode: 400, RequestID: b6fa0012-c353-4b40-9ccb-c6045b781126, api error ValidationError: Desired capacity:0 must be between the specified min size:2 and max size:5
Adding Spot Instances
Let’s now edit the same YAML file to create another nodegroup. The second nodegroup will have a mix of on-demand and spot instances.
eksops.yml
```bash apiVersion: eksctl.io/v1alpha5 # apiVersion: client.authentication.k8s.io/v1beta1 kind: ClusterConfig metadata: name: eksops region: ap-southeast-1 nodeGroups: - name: ng-1 instanceType: t2.small desiredCapacity: 3 minSize: 2 maxSize: 5 ssh: publicKeyName: "k8s-kp" - name: ng-mix instancesDistribution: maxPrice: 0.2 instanceTypes: [ "t2.small", "t3.small" ] onDemandBaseCapacity: 0 onDemandPercentageAboveBaseCapacity: 50 ssh: publicKeyName: "k8s-kp" ```</br>
Notice the onDemandBaseCapacity which is set to 0, and onDemandPercentageAboveBaseCapacity which is set to 50. This means that 50% of all the EC2 instances will be on-demand and the other 50% will be spot instances.
To create the nodegroup, run the command below.
$ eksctl create nodegroup \
--config-file=eksops.yml \
--include='ng-mix'
Verify the number of nodes per nodegroup.
$ eksctl get nodegroup --cluster eksops
Go back to the EC2 console to check how many are nodes are now running.
Using Different AMI and Instance Types
In addition to using on-demand and spot instances, we can also use a different AMI and instance type.
Using he same cluster, we’ll create another nodegroup:
- uses t2.medium instance type
- Bottlerocket AMI.
We’ll also call the new nodegroup “bottlerocket-ng”.
$ eksctl create nodegroup \
--node-type t2.medium \
--node-ami-family Bottlerocket \
--name bottlerocket-ng \
--cluster $MYCLUSTER
To list the nodegroups,
$ eksctl get nodegroups --cluster $MYCLUSTER
To delete the newly added nodegroup,
$ eksctl delete nodegroup bottlerocket-ng \
--cluster $MYCLUSTER
Worker Pools
We can also leverage the autoscaling capability of EKS by creating the worker pools.
In the command below, we’ll be adding a new nodegroup with an autoscaling group and we define the minimum and maximum number of nodes.
$ eksctl create nodegroup \
--node-type t2.medium \
--asg-access \
--nodes-min 1 \
--nodes-max 3 \
--name bottlerocket-ng \
--cluster $MYCLUSTER
To verify,
$ eksctl get nodegroups --cluster $MYCLUSTER
The next step is to create the scaling policy that the cluster will use. Log in to your AWS Management console and go to the EC2 dashboard > Auto scaling groups.
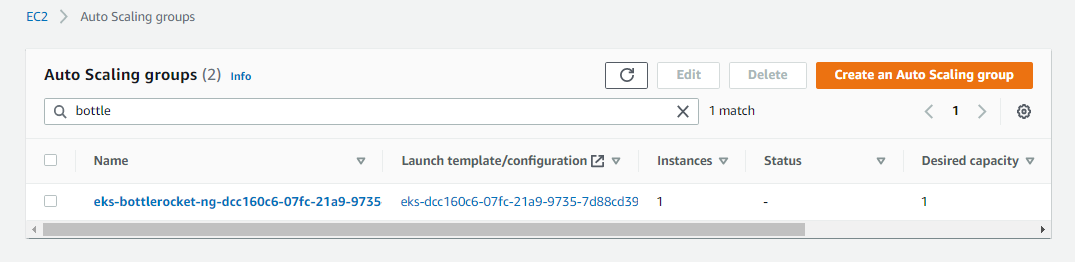
Search for the name of the new nodegroup and click the auto scaling group. Then click the Automatic scaling tab. In the next page, click Create dynamic scaling policy.
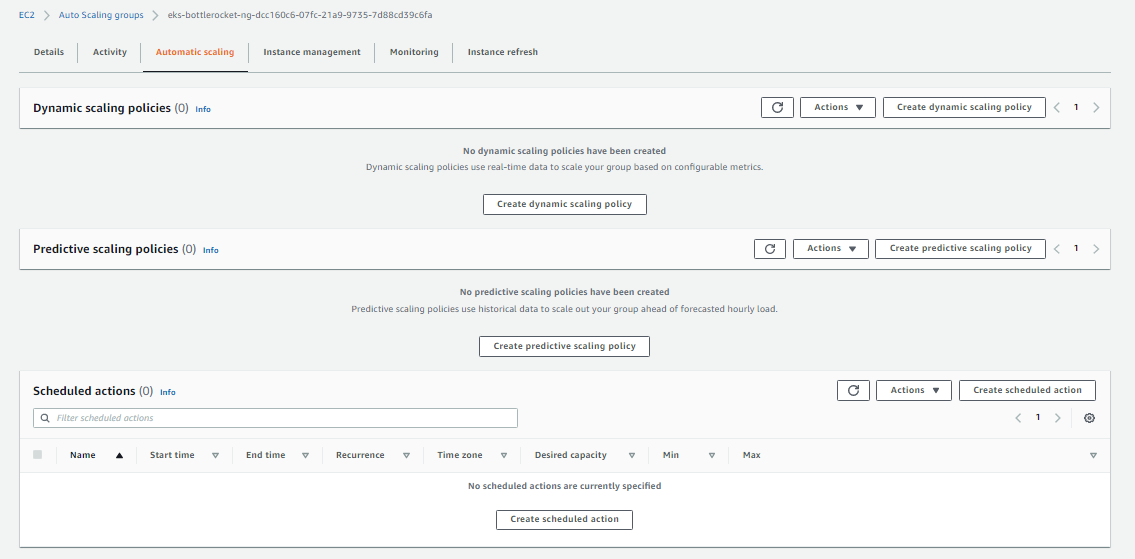
Use the default values. Click Create.
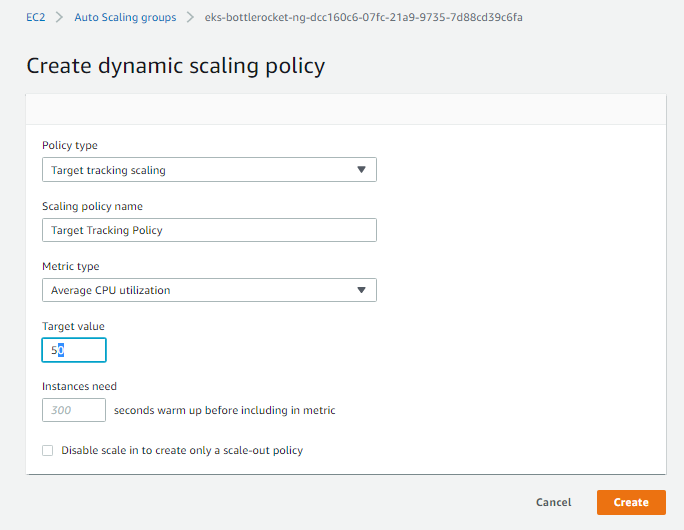
Assigning Labels to Nodes and Pools
A way to differentiate the nodes is using the labels.
$ kubectl get nodes --show-labels
We can also assign a label to a node. Note that if this node is upgraded or is replaced by a new node, the label disappear as well. In this example, we’re assigning the label “nodename=azumi” to one of the nodes.
$ kubectl label nodes <node-name> nodename=azumi
We can also assign a label to all the nodes created under a nodegroup. In this example, we’re creating a the nodegroup “admiral-ng” with the label “nodelink=uplink”
$ eksctl create nodegroup \
--cluster $MYCLUSTER \
--name admiral-ng \
--node-type t2.medium \
--node-labels nodelink=uplink
Deleting a Nodegroup
We use the same command but this time we specify delete to delete one of the nodegroups.
$ eksctl delete nodegroup \
--config-file=eksops.yml \
--include='ng-mix' \
--approve
Note that if you delete a nodegroup, any pods that might be previously running on this nodegroup will be pushed to the other nodegroup. The scheduler basically stops allocating pods to this nodegroup.
Cleanup - Deleting the Cluster
To delete the cluster, run the command below.
$ time eksctl delete cluster -f eksops.yml
When you delete your cluster, make sure to double check the AWS Console and check the Cloudformation stacks (which we created by eksctl) are dropped cleanly.