All-Things-Docker-and-Kubernetes
Lab 058: Deploy a Stateful Application using EFS
⚠ NOTE The steps specified in this lab for installing the EFS driver is still valid as of June 2023.
However, the Wordpress and MySQL deployment might be outdated. Please refer to Running WordPress on Amazon EKS with Amazon EFS Intelligent-tiering
- Pre-requisites
- Introduction
- The Application Architecture
- Launch a Simple EKS Cluster
- Setup the Kubernetes Dashboard
- Install the Amazon EFS CSI driver
- Create the EFS Filesystem
- Create the Namespace
- Create the StorageClass and PersistentVolumeClaims
- Deploy MySQL and Wordpress
- Cleanup
- Resources
Pre-requisites
- Basic Understanding of Kubernetes
- AWS account
- AWS IAM Requirements
- AWS CLI, kubectl, and eksct installed
Introduction
This lab discusses how to deploy a stateful application using EFS. The steps are similar with the previous previous lab but instead of a EBS CS driver, we will use an EFS driver.
For this lab, we’ll use ap-southeast-1 region (Singapore).
The Application Architecture

Our sample application will be composed of two layers:
- Web layer: Wordpress application
- Data layer: MySQL database
Both tiers will have their own storage to store the media content:
-
Frontend resources:
- an internet-facing Amazon Elastic LoadBalancer (ELB) to expose our application to the web
- the Wordpress application running on Pods
-
Backend resources:
- a MySQL database running on Pods
- a MySQL service that connects the frontend to the database
Launch a Simple EKS Cluster
Verify the correct IAM user’s access keys. This should be the user created from the pre-requisites section above.
$ aws sts get-caller-identity
{
"UserId": "AIDxxxxxxxxxxxxxx",
"Account": "1234567890",
"Arn": "arn:aws:iam::1234567890:user/k8s-admin"
}
For the cluster, we can reuse the eksops.yml file from the previous labs. Launch the cluster. Note that you must have generated an SSH key pair which can be used to SSH onto the nodes. The keypair I’ve used here is named “k8s-kp” and is specified in the manifest file.
time eksctl create cluster -f eksops.yml
Check the nodes and pods.
kubectl get nodes
Save the cluster, region, and AWS account ID in a variable. We’ll be using these in a lot of the commands later.
MYREGION=ap-southeast-1
MYCLUSTER=eksops
MYAWSID=$(aws sts get-caller-identity | python3 -c "import sys,json; print (json.load(sys.stdin)['Account'])")
Verify in the AWS Management Console. We should be able to see the cluster and the nodegroup.
Setup the Kubernetes Dashboard
The previous lab explained the concept of Kubernetes Dashboard and the steps to set it up. We can use a script that sets up the dashboard in one go. Make the script executable.
chmod +x scripts/setup_kube_dashboard.sh
Run the script.
./scripts/setup_kube_dashboard.sh
It should return the following output:
serviceaccount/metrics-server created
clusterrole.rbac.authorization.k8s.io/system:aggregated-metrics-reader created
clusterrole.rbac.authorization.k8s.io/system:metrics-server created
rolebinding.rbac.authorization.k8s.io/metrics-server-auth-reader created
clusterrolebinding.rbac.authorization.k8s.io/metrics-server:system:auth-delegator created
clusterrolebinding.rbac.authorization.k8s.io/system:metrics-server created
service/metrics-server created
deployment.apps/metrics-server created
apiservice.apiregistration.k8s.io/v1beta1.metrics.k8s.io created
namespace/kubernetes-dashboard created
serviceaccount/kubernetes-dashboard created
service/kubernetes-dashboard created
secret/kubernetes-dashboard-certs created
secret/kubernetes-dashboard-csrf created
secret/kubernetes-dashboard-key-holder created
configmap/kubernetes-dashboard-settings created
role.rbac.authorization.k8s.io/kubernetes-dashboard created
clusterrole.rbac.authorization.k8s.io/kubernetes-dashboard created
rolebinding.rbac.authorization.k8s.io/kubernetes-dashboard created
clusterrolebinding.rbac.authorization.k8s.io/kubernetes-dashboard created
deployment.apps/kubernetes-dashboard created
service/dashboard-metrics-scraper created
deployment.apps/dashboard-metrics-scraper created
serviceaccount/kb-admin-svc created
clusterrolebinding.rbac.authorization.k8s.io/kb-admin-svc created
-------------------------------------------------
Starting to serve on 127.0.0.1:8001
NAME READY UP-TO-DATE AVAILABLE AGE
metrics-server 1/1 1 1 7m37s
The script should also create a file that contains the token of the service account we just created. Copy the token inside.
grep "token:" kube-dashboard-token.txt
Open a web browser and paste this URL. Enter the token that we just copied. We’ll use thie dashboard later in the lab.
http://localhost:8001/api/v1/namespaces/kubernetes-dashboard/services/https:kubernetes-dashboard:/proxy/
Note that the token will expire after some time. Simply generate a new one in the terminal.
kubectl -n kubernetes-dashboard describe secret $(kubectl -n kubernetes-dashboard get secret | grep kb-admin-svc | awk '{print $1}')
Install the Amazon EFS CSI driver
We’ll follow the steps in the official AWS Documentation for Amazon EFS CSI driver. Before anything else, check if your cluster already has an existing AWS Identity and Access Management (IAM) OpenID Connect (OIDC) provider.
aws eks describe-cluster --name $MYCLUSTER --query "cluster.identity.oidc.issuer" --output text
It should return an output like this:
https://oidc.eks.region-code.amazonaws.com/id/EXAMPLED539D4633E53DE1B71EXAMPLE
Create the IAM Policy and Role
Start with creating an IAM policy using the iam-policy.json file.
aws iam create-policy \
--policy-name AmazonEKS_EFS_CSI_Driver_Policy \
--policy-document file://iam_policies/iam-policy.json
Next, create the role using the trust-policy.json
aws iam create-role \
--role-name AmazonEKS_EFS_CSI_DriverRole \
--assume-role-policy-document file://"iam_policies/trust-policy.json"
Attach the policy to the role.
aws iam attach-role-policy \
--policy-arn arn:aws:iam::$MYAWSID:policy/AmazonEKS_EFS_CSI_Driver_Policy \
--role-name AmazonEKS_EFS_CSI_DriverRole
Finally, create the service account using efs-service-account.yml file.
kubectl apply -f manifests/efs-service-account.yml
Install the EFS Driver
For this step, we’ll use Helm v3. There are other methods available in the documentation.
helm repo add aws-efs-csi-driver https://kubernetes-sigs.github.io/aws-efs-csi-driver/
helm repo update
Install a release of the driver using the Helm chart. Note that the command below uses a container image for the ap-southeast-1 region. For other regions, please refer to Amazon container image registries.
helm upgrade -i aws-efs-csi-driver aws-efs-csi-driver/aws-efs-csi-driver \
--namespace kube-system \
--set image.repository=602401143452.dkr.ecr.ap-southeast-1.amazonaws.com/eks/aws-efs-csi-driver \
--set controller.serviceAccount.create=false \
--set controller.serviceAccount.name=efs-csi-controller-sa
To verify, run:
kubectl get pod -n kube-system -l "app.kubernetes.io/name=aws-efs-csi-driver,app.kubernetes.io/instance=aws-efs-csi-driver"
It should return:
NAME READY STATUS RESTARTS AGE
efs-csi-controller-57f6df8c6-4zjpv 3/3 Running 0 55s
efs-csi-controller-57f6df8c6-kz4t2 3/3 Running 0 65s
efs-csi-node-hrh6r 3/3 Running 0 64s
efs-csi-node-z99x8 3/3 Running 0 64s
efs-csi-node-zzfmq 3/3 Running 0 64s
Create the EFS Filesystem
Start with creating the EFS Filesystem in the AWS Management Console. Since the console UI is changing from time to time, better to follow the official AWS Documentation on how to create the EFS Filesystem.

We should see the “Success” message along with the filesystem created in the EFS main page.

Click on the new filesystem and go to Network tab to see more details.
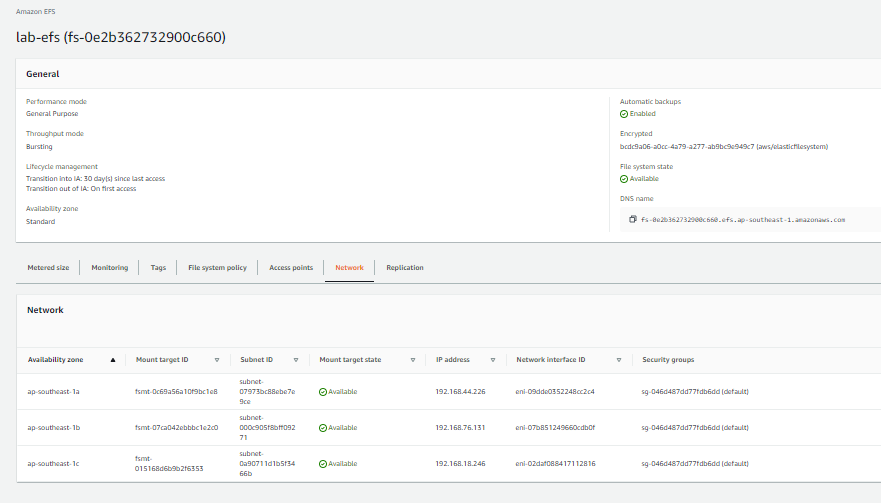
Save the EFS Filesystem ID to a variable.
EFSID="fs-0be2ae829d8f1aec2"
Next, create the access point by clicking the Access Points tab at the bottom. In the next page, click Create access point. We’ll create two access points:
| Fields | Values |
|---|---|
| Filesystem | Select the filesystem you just created |
| Name | Wordpress |
| Root | /wordpress |
| Posix User ID | 1000 |
| Posix Group ID | 1000 |
| Root directory creation permissions User ID | 1000 |
| Root directory creation permissions Group ID | 1000 |
| Access point permissions | 777 |
| Fields | Values |
|---|---|
| Filesystem | Select the filesystem you just created |
| Name | MySQL |
| Root | /mysql |
| Posix User ID | 1000 |
| Posix Group ID | 1000 |
| Root directory creation permissions User ID | 1000 |
| Root directory creation permissions Group ID | 1000 |
| Access point permissions | 777 |
Both access points should be in the “Available” state. Take note of the Access Point ID of each.
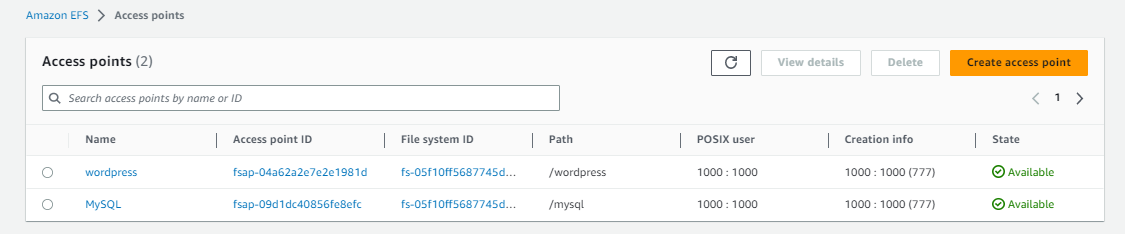
Create the Namespace
Create a namespace to separate workloads and isolate environments using namespace.yml
kubectl apply -f manifests/namespace.yml
Verify.
$ kubectl get ns -A
NAME STATUS AGE
default Active 5h25m
kube-node-lease Active 5h25m
kube-public Active 5h25m
kube-system Active 5h25m
kubernetes-dashboard Active 7m
lab-efs Active 12s
Create the StorageClass and PersistentVolumeClaims
Use storageclass-pvc.yml to create the StorageClass and PersistenVolumeClaims for both Wordpress and MySQL. Make sure to replace the fileSystemId and fsapId.
kubectl apply -f manifests/storageclass-pvc.yml
To verify, run the command below. Note that both PVCs are in Bound state.
$ kubectl get pvc
NAME STATUS VOLUME CAPACITY ACCESS MODES STORAGECLASS AGE
pvc-mysql Bound pvc-fbf5035d-81cf-4c45-b90f-e2b2213eed9d 10Gi RWX efs-sc 62s
pvc-wordpress Bound pvc-515d6e26-1b9b-4722-ac41-66763166f428 10Gi RWX efs-sc 62s
Deploy MySQL and Wordpress
Before we proceed with deploying the Wordpress and MySQL applications, we’ll create a kustomization.yml first which will allow us to use a secret password for the MySQL and Wordpress pods.
secretGenerator:
- name: mysql-pass
literals:
- password=WordPass
resources:
- deploy-mysql.yml
- deploy-wordpress.yml
Deploy the Wordpress and MySQL.
kubectl apply -f manifests/deploy-mysql.yml
kubectl apply -f manifests/deploy-wordpress.yml
Cleanup
Before we officially close this lab, make sure to destroy all resources to prevent incurring additional costs.
$ time eksctl delete cluster -f manifests/eksops.yml
Note that when you delete your cluster, make sure to double-check the AWS Console and ensure that the Cloudformation stacks (which we created by eksctl) are dropped cleanly.
Make sure to delete the EFS Filesystem. If you created it through Terraform, run the command below.
cd manifests
terraform destroy -auto-approve
Resources
- https://docs.aws.amazon.com/eks/latest/userguide/efs-csi.html
- https://aws.amazon.com/blogs/containers/introducing-efs-csi-dynamic-provisioning/