IDE: Visual Studio Code
How to edit settings.json in Visual Studio Code?
Reference: https://supunkavinda.blog/vscode-editing-settings-json
I got stuck when I was trying to change the settings.json in Visual Studio Code becuase of not understanding there are different ways for different situations.
As I figured out, there are three ways to edit settings.json
- In User Preferences (Global)
- In Folder
- In Workspace
User Preferences
You can change the settings.json from your user preferences. This changes are global. Therefore it will affect all of your projects. Here are 2 ways to reach that global settings.json file.
File -> Preferences -> Settings -> Extensions -> Scroll down and find "Edit in settings.json"
Or in these paths in your OS
Windows: %APPDATA%\Code\User\settings.json
macOS: $HOME/Library/Application Support/Code/User/settings.json
Linux: $HOME/.config/Code/User/settings.json
You can add the settings to this file (may be given by a extension) and make all of these settings global.
Folder
If you have opened a folder (File -> Open Folder), hereis the way to add settings.json in the folder. This will affect only the current folder
Create a folder named .vscode in the root folder Create a file named settings.json in that folder and add your settings there.
{
"settings-key": {
"setting-1": true,
"setting-2": "../css/",
"setting-3": "> 0.2%, last 1 version"
}
}
Workspace
If you have opened a workspace (File -> Open Workspace to open or saved using File -> Save Workspace As...), here are the steps to change settings of the workspace. Note that in this way, you dont have a settings.json. But, you can do everything done by it in another way.
When you save the workspace, it creates a file called yourworkspace.code-workspace
Open that file in Visual Studio Code. Then you will see something like this.
{
"folders": [
{
"path": "F:\\Projects\\Unknown\\stable"
}
]
}
You can add the settings by adding a key named "settings" in JSON.
{
"folders": [
{
"path": "F:\\Projects\\Groups\\groups"
}
],
"settings": {
"settings-key": {
"setting-1": true,
"setting-2": "../css/",
"setting-3": "> 0.2%, last 1 version"
}
}
}
When you add settings into yourwokspace.code-workspace file, the settings will only be available for the current workspace.
Undo and Redo
Visual studio code follows the same:
# Undo
Ctrl + z
# Redo
Ctrl + Shift + z
Create nested folders
Click the folder icon to add a folder.
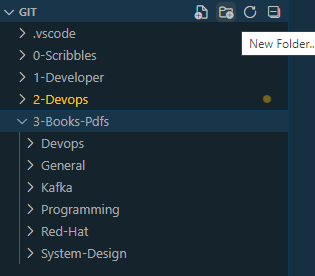
To add nested folder, type the subsequent folders after "/".
Collapse all folders
Hidden Files
Some hidden files normally start with "." and are excluded from view. You can add more excluded files by:
-
Click gear icon at the bottom left ⚙
-
Select Settings
-
Search for "exclude"
-
To add more file format, click Add pattern
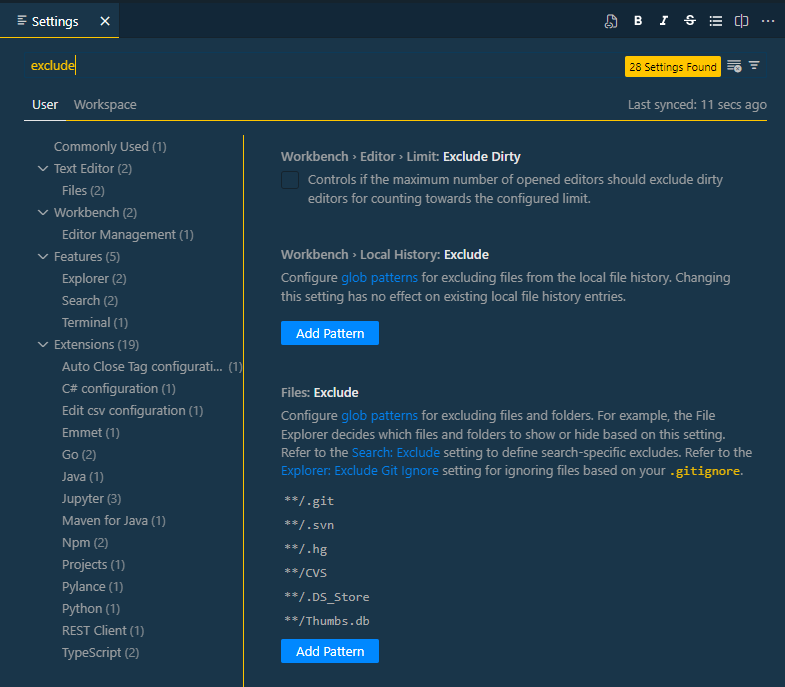
Search inside a file
To search for a particular section of a file or a code, we can use the shortcut below. This saves time from scrolling over the whole file. This works with code too.
Ctrl + Shift + P --> @
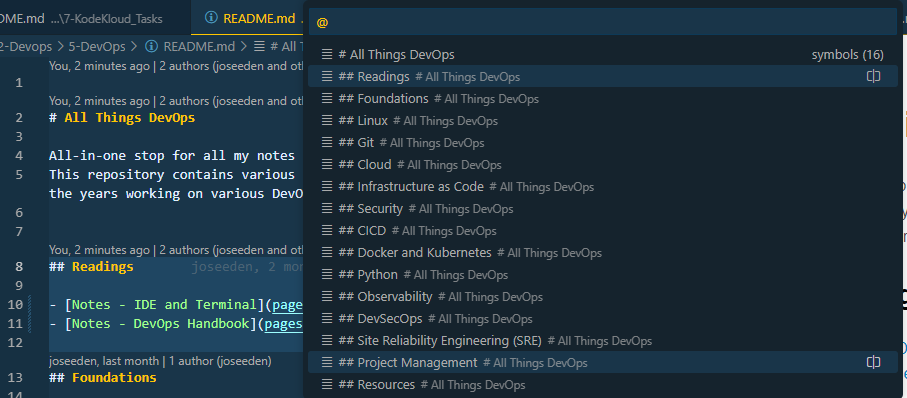
Run/Search for a command
To run a command, we can also use the same, then type the command.
Ctrl + Shift + P --> >
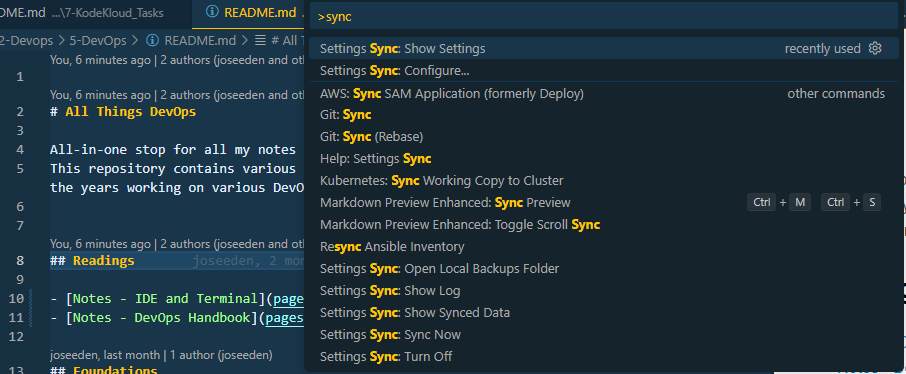
Duplicate a line
To duplicate a line multiple times, click and hold the keys:
Alt + Shift + Down arrow
Move a line
Similar to cutting a line and pasting it somewhere else in the file, we can also use the shortcut below.
Alt + Up/Down arrow
Fold sections of a file
We can hide sections of a file by "folding" them.
Ctrl + Shift + p
>fold all
Multicursor Editing (adding same text to multiple lines)
To type the same text on multiple places simulatenously:
Alt (hold)
Use the mouse to click the places to edit
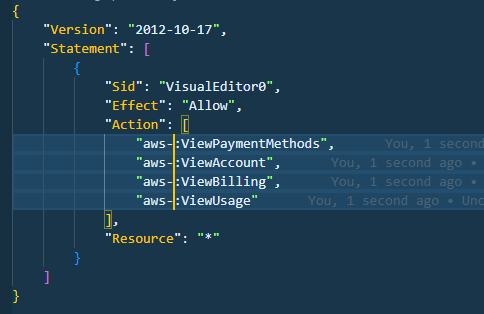
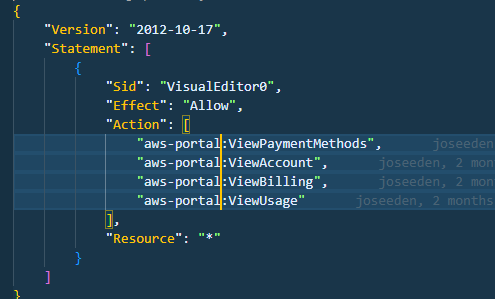
Note that in some cases, it could be:
Ctrl (hold)
Use the mouse to click the places to edit
Replace all Occurence
To replace all occurence of a text in a file (for example, the word), select the particular word and:
Shift + o
All occurence of the word will be highlighted and will be edited at the same time.
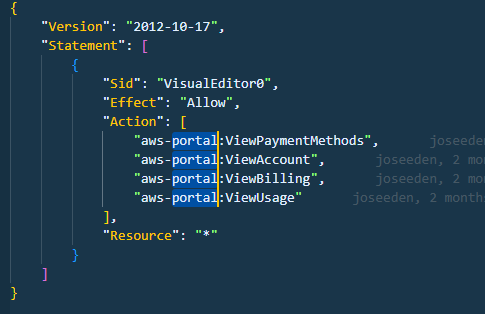
The number of occurence will also appear at the bottom right.
Linked Editing (for HTML Tags)
To edit the open and closing tag at the same time, we can enable linked editing.
Ctrl + Shift + p
>linked editing
Auto Save
Go to File > Preferences > Settings
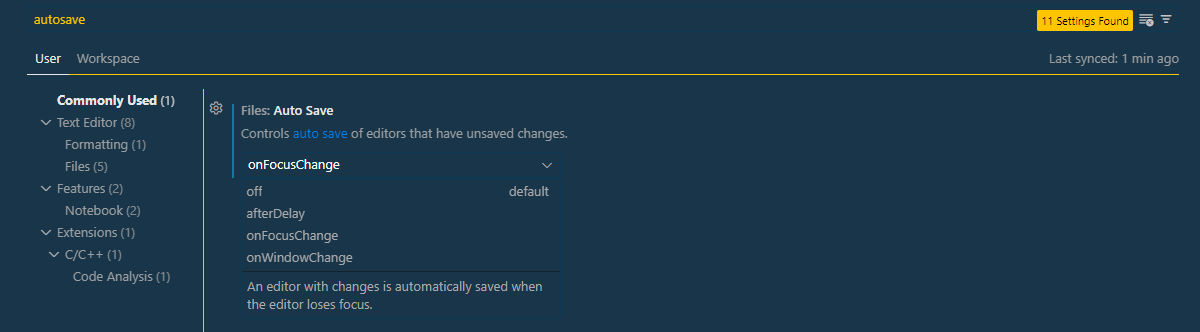
Format on Save
Go to File > Preferences > Settings
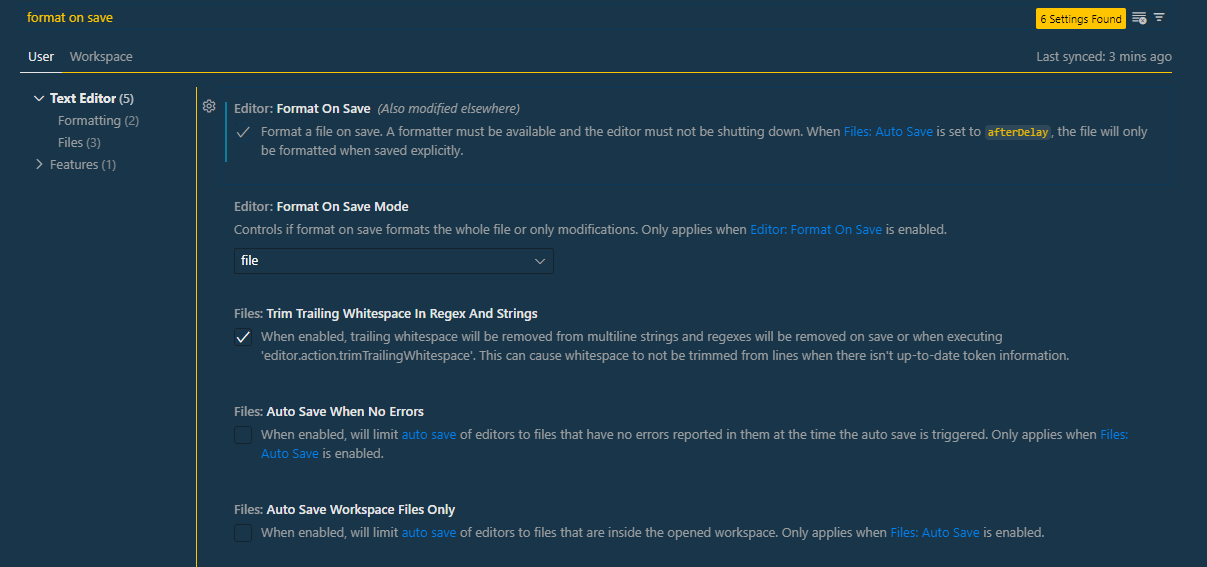
Shortcut for Keyboard Shortcuts
Open the keyboard shortcuts page for the first time by
Ctrl + Shift + P
> keyboard shortcuts
Then select "Preferences: Open Keyboard Shortcuts"
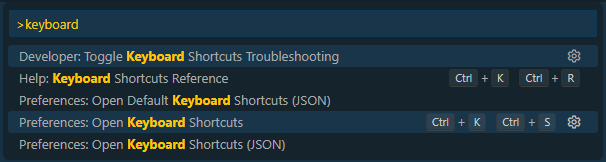
Type "Open keyboard shortcuts". For the keybinding, click "CTRL (hold), K, S, enter"
The next time you want to see the keyboard shortcuts, just type:
Ctrl (hold) + k + s"
Change keyboard shortcuts
Make sure to follow the step before this to set the shortcut for the keyboard shortcuts page first. To change or set a keyboard shortcut:
Ctrl (hold) + k + s"
HTML Trick - Emmet
This syntax assistance is particularly useful for HTML for writing boilerplate code.
To generate a layout, define the keywords/letters followed by "+" sign. Example:
article > header+h1+p
press tab
which will generate:
<article></article>
<header></header>
<h1></h1>
To create a numbered list with 10 items:
ul>li*5
press tab
which will generate:
<ul>
<li></li>
<li></li>
<li></li>
<li></li>
<li></li>
</ul>
Other Stuff
-
Terminal - VS Code has a built-in terminal. Cons is that some Linux command doesn't work inside the terminal (e.g reverse search)
-
Peek definitions/implementations
-
Integration with Git
-
Remote repositories
-
Remote SSH
-
Remote containers
-
.devcontainer
-
Debugger
-
Debugger: Breakpoint and Logpoint
-
HTTP Client like Thunder Client (for API testing)
-
Docker extension
-
VS Code tasks (for repetitive shell commands)
-
Snippets