Containerized Kong and Other Applications
Lab Environment
This lab installs the following containerized applications locally on a Windows 10 machine using Docker Compose.
- Kong API Gateway
- Kong Database
- pgAdmin
- Konga
- Grafana
- Prometheus
- Kibana
- Logstash
- Elasticsearch
- Zipkin
Pre-requisites
This guide shows how to install a containerized Kong along with the other applications locally in your computer. Make sure to install the following first:
Required Ports
The following port must be opened:
| Port | Service | Description |
|---|---|---|
| 5432 | PostgreSQL | Used by PostgreSQL. If a running server is present, it must be stopped for Docker PostgreSQL. |
| 5050, 80 | PgAdmin 4 | UI interface to visualize the Postgres database. |
| 8000 | Kong Gateway (HTTP) | Kong gateway via plain HTTP. |
| 8443 | Kong Gateway (HTTPS) | Kong gateway via HTTPS. |
| 8001 | Kong Admin API | Kong Admin API interface. |
| 8002 | Kong Manager UI | Kong Manager UI interface. |
| 5000 | FastAPI Endpoint | FastAPI endpoint for the application. |
Optional ports:
| Port | Service | Description |
|---|---|---|
| 9411 | Zipkin | Used for distributed tracing (optional). |
| 9200, 9600, 5555, 5601 | Elastic Stack (Elasticsearch, Logstash, Kibana) | Used for API analytics (optional). |
Using docker-compose
Reference: joseeden/labs-kong-gateway
Clone the repository and go inside the folder. Run docker-compose.
git clone https://github.com/joseeden/labs-kong-gateway.git
cd labs-kong-gateway
## Build
docker-compose up -d --build
The build shuold take a few minutes. Once done, it should return:
[+] Running 12/12
✔ Network kong-net Created 2.1s
✔ Container elasticsearch Started 7.4s
✔ Container kibana Started 10.5s
✔ Container logstash Started 10.4s
✔ Container zipkin Started 9.1s
✔ Container grafana-1 Started 9.0s
✔ Container kong-database-1 Started 8.0s
✔ Container kong-1 Started 8.2s
✔ Container prometheus Started 9.4s
✔ Container kong-migrations-1 Started 6.7s
✔ Container kong-migrations-up-1 Started 6.4s
✔ Container konga_web Started 6.9s
To check the images used:
$ docker images
REPOSITORY TAG IMAGE ID CREATED SIZE
postgres 16-alpine 0366402213df 2 days ago 359MB
prom/prometheus latest 3b9b2a15d376 2 days ago 410MB
grafana/grafana latest 784ae5030ff7 4 days ago 646MB
dpage/pgadmin4 latest 561c1f8f99f2 6 days ago 746MB
openzipkin/zipkin latest 32599e9a9972 5 weeks ago 295MB
kong 3.7.1 4f011c1f306e 4 months ago 421MB
kibana 8.11.3 7566abb21618 11 months ago 1.67GB
elasticsearch 8.11.3 58a3a280935d 11 months ago 2.1GB
logstash 8.11.3 9ac3570f9be8 11 months ago 1.25GB
pantsel/konga latest c8172b75607d 4 years ago 776MB
To check the running containers:
$ docker ps -a
CONTAINER ID IMAGE COMMAND CREATED STATUS PORTS NAMES
24d8e7be6ca3 dpage/pgadmin4:latest "/entrypoint.sh" 2 minutes ago Up 2 minutes 443/tcp, 0.0.0.0:5050->80/tcp pgadmin
4039e934d55e kong:3.7.1 "/docker-entrypoint.…" 2 minutes ago Up 3 seconds (health: starting) 8000-8001/tcp, 8443-8444/tcp kong-migrations-up-1
ba734489221e kong:3.7.1 "/docker-entrypoint.…" 2 minutes ago Exited (0) 2 minutes ago kong-migrations-1
186e016e27b5 pantsel/konga "/app/start.sh" 2 minutes ago Up 2 minutes 0.0.0.0:1337->1337/tcp konga_web
5b1692e61091 postgres:16-alpine "docker-entrypoint.s…" 2 minutes ago Up 2 minutes (healthy) 5432/tcp kong-database-1
c18b1674cb82 kibana:8.11.3 "/bin/tini -- /usr/l…" 2 minutes ago Up 2 minutes 0.0.0.0:5601->5601/tcp kibana
9babae500860 logstash:8.11.3 "/usr/local/bin/dock…" 2 minutes ago Up 2 minutes 0.0.0.0:5044->5044/tcp, 0.0.0.0:9600->9600/tcp, 0.0.0.0:5555->5555/udp logstash
6da6cbeb4c8b grafana/grafana:latest "/run.sh" 2 minutes ago Up 2 minutes 0.0.0.0:3000->3000/tcp grafana-1
e887161e1da9 openzipkin/zipkin:latest "start-zipkin" 2 minutes ago Up 2 minutes (unhealthy) 9410/tcp, 0.0.0.0:9411->9411/tcp zipkin
7c76f041c3d9 prom/prometheus:latest "/bin/prometheus --c…" 2 minutes ago Up 2 minutes 0.0.0.0:9090->9090/tcp prometheus
7f445f63aed9 elasticsearch:8.11.3 "/bin/tini -- /usr/l…" 2 minutes ago Up 2 minutes 0.0.0.0:9200->9200/tcp, 0.0.0.0:9300->9300/tcp elasticsearch
b9b5911ded49 kong:3.7.1 "/docker-entrypoint.…" 2 minutes ago Up 2 minutes (healthy) 0.0.0.0:8000->8000/tcp, 127.0.0.1:8001-8002->8001-8002/tcp, 0.0.0.0:8443->8443/tcp, 127.0.0.1:8444->8444/tcp kong-1
To filter the columns:
docker ps -a --format "table {{.ID}}\t{{.Image}}\t{{.Status}}\t{{.Names}}"
It should now return the selected columns:
CONTAINER ID IMAGE STATUS NAMES
24d8e7be6ca3 dpage/pgadmin4:latest Up 3 minutes pgadmin
4039e934d55e kong:3.7.1 Up 21 seconds (health: starting) kong-migrations-up-1
ba734489221e kong:3.7.1 Exited (0) 2 minutes ago kong-migrations-1
186e016e27b5 pantsel/konga Up 3 minutes konga_web
5b1692e61091 postgres:16-alpine Up 3 minutes (healthy) kong-database-1
c18b1674cb82 kibana:8.11.3 Up 3 minutes kibana
9babae500860 logstash:8.11.3 Up 3 minutes logstash
6da6cbeb4c8b grafana/grafana:latest Up 3 minutes grafana-1
e887161e1da9 openzipkin/zipkin:latest Up 3 minutes (healthy) zipkin
7c76f041c3d9 prom/prometheus:latest Up 3 minutes prometheus
7f445f63aed9 elasticsearch:8.11.3 Up 3 minutes elasticsearch
b9b5911ded49 kong:3.7.1 Up 3 minutes (healthy) kong-1
Checking on Docker Desktop
If you have Docker Desktop installed on your local computer, you can also view the images and containers from the Docker Desktop console.
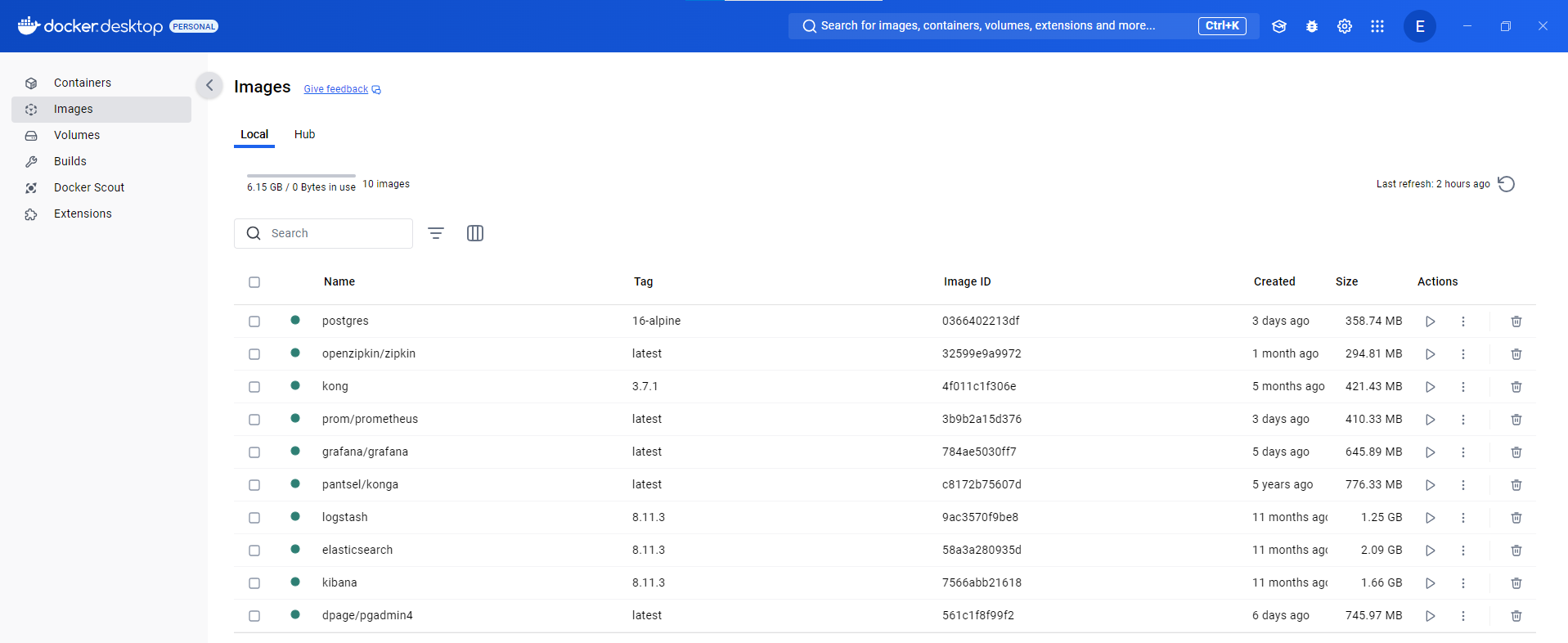
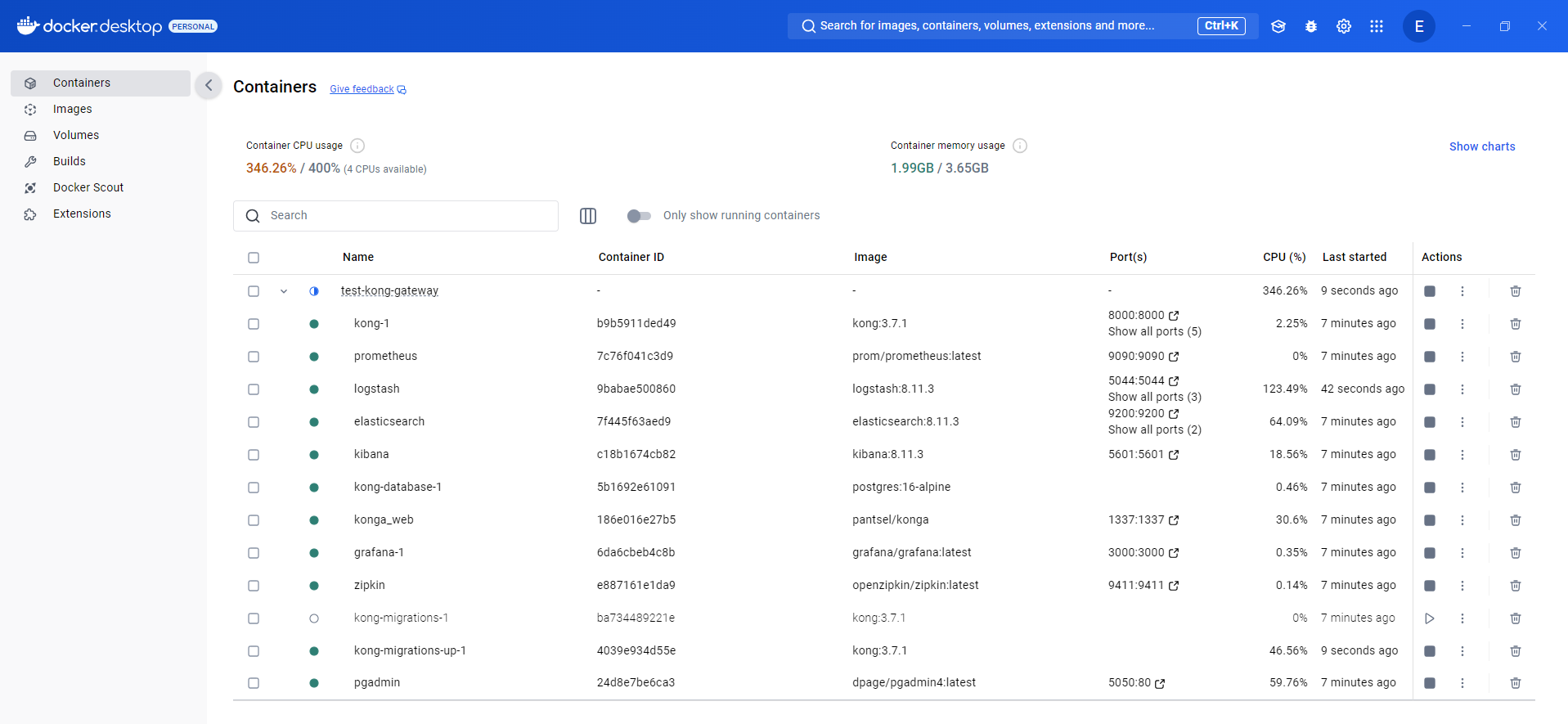
Connect to the Kong Database
Access the pgAdmin dashboard from the web browser and login using the credentials specified in the docker-compose.yaml file.
localhost:5050
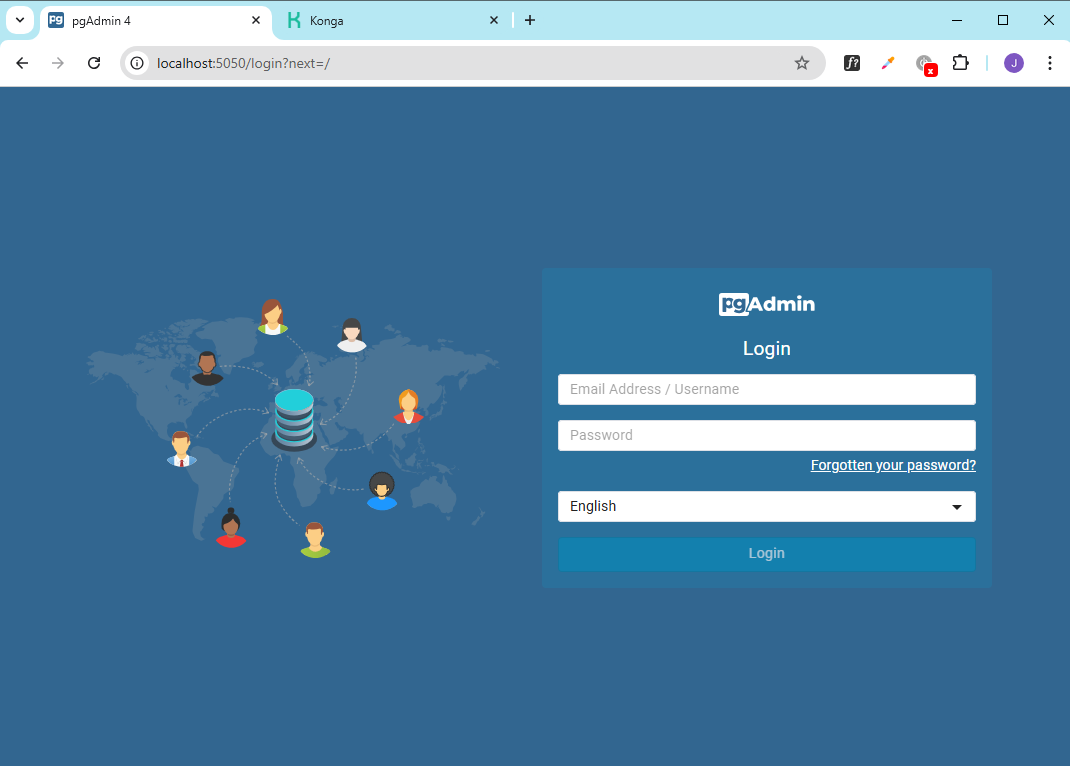
Right-click on Servers > Register > Server. Fill-in the fields with the details below and click Save afterwards.
| Tab | Field | Value |
|---|---|---|
| General | Name | Kong |
| Connection | Hostname | kong-database |
| Connection | Port | 5432 |
| Connection | Maintenance database | kong |
| Connection | Username | kong |
| Connection | Password | mykongpassword |
If you have pgAdmin installed on your local computer, you can also use it to connect to the Kong database. Use the same values except the Hostname.
| Tab | Field | Value |
|---|---|---|
| Connection | Hostname | localhost |
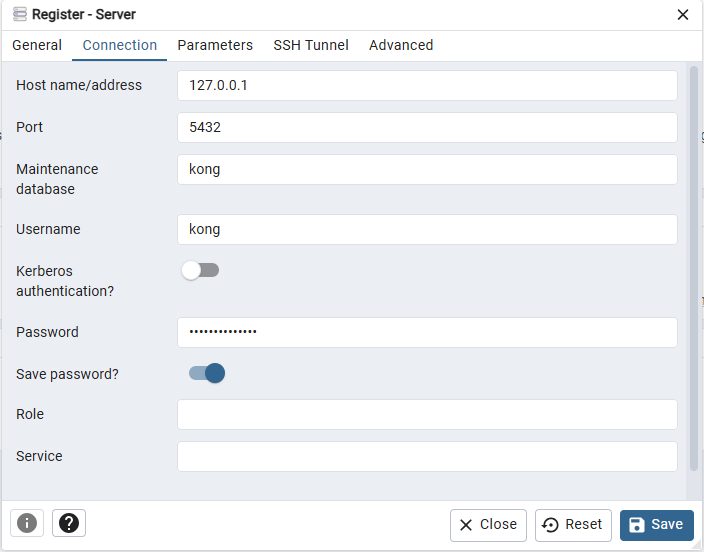
After you login, you'll see the main dashboard.
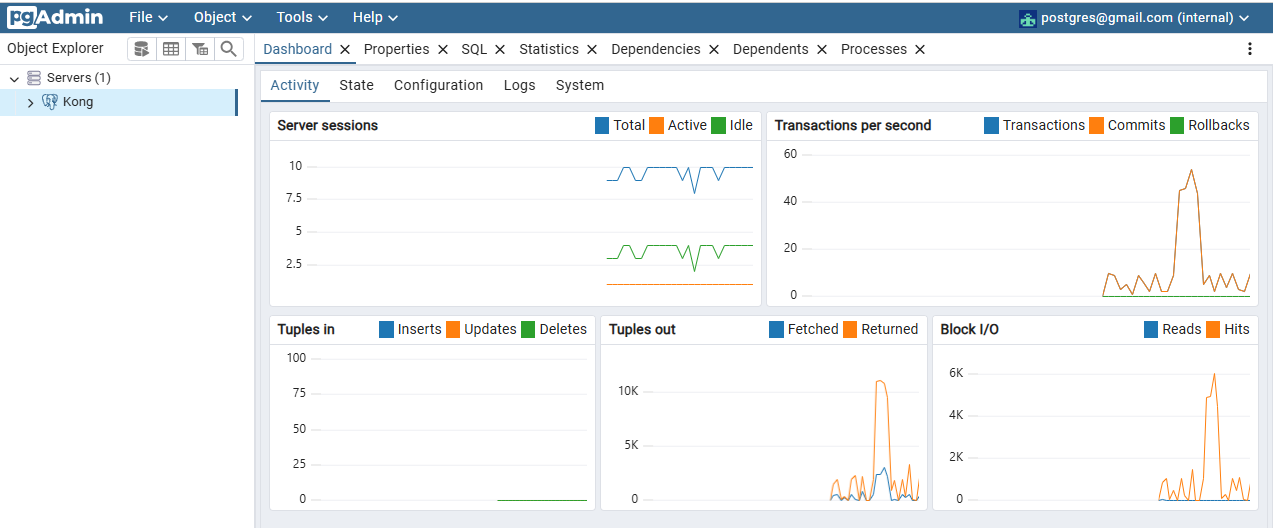
Connect to Konga
Open another tab to access the Konga dashboard.
localhost:1337
Enter a username, email, and password, then click Create Admin. You will need to login using the new username and password.
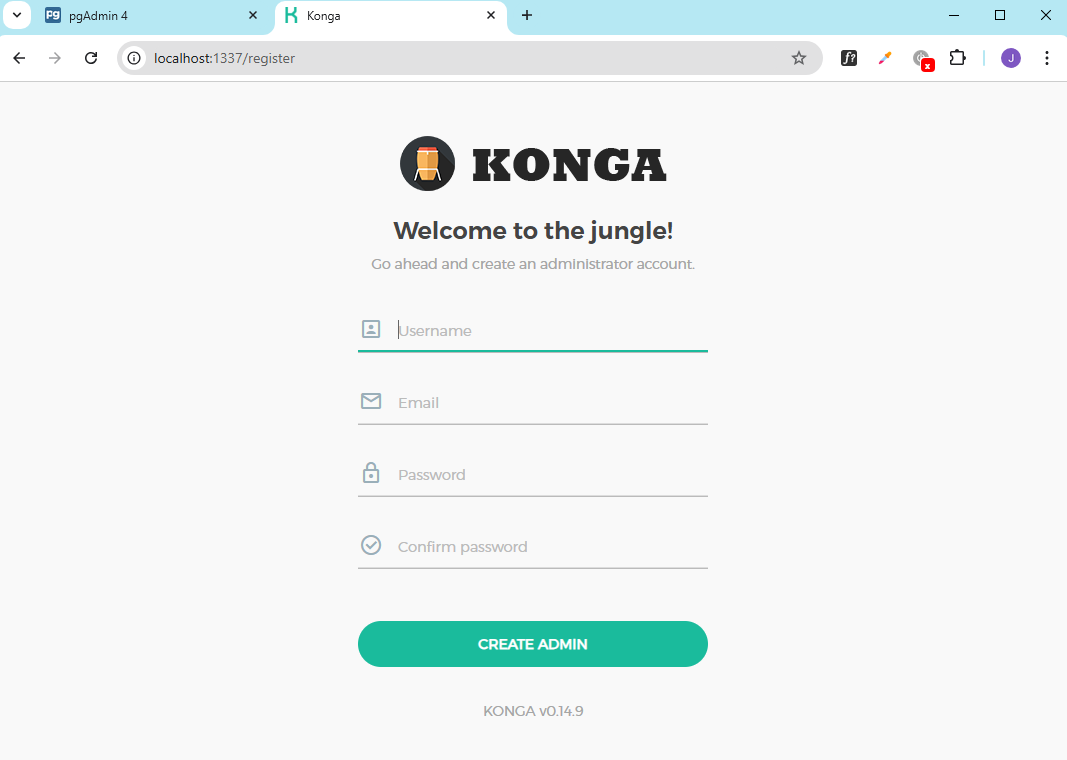
In the Welcome page, enter the details below and click CREATE CONNECTION.
| Field | Value |
|---|---|
| Name | DEV |
| Kong Admin URL | http://host.docker.internal:8001 |
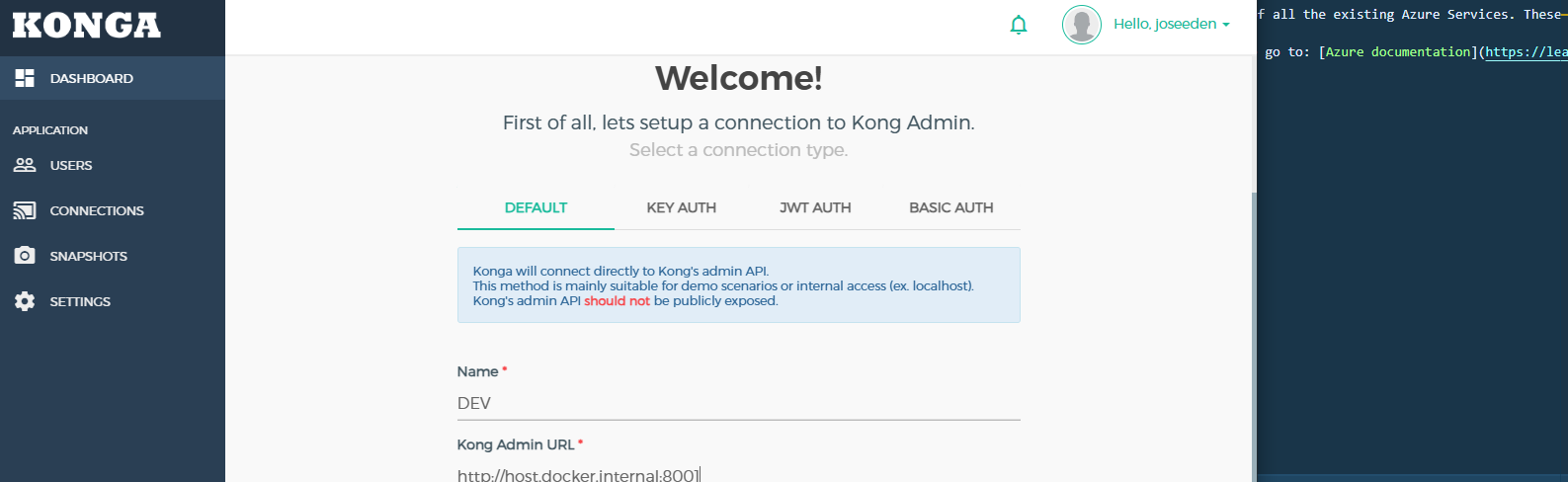
The main dashboard:
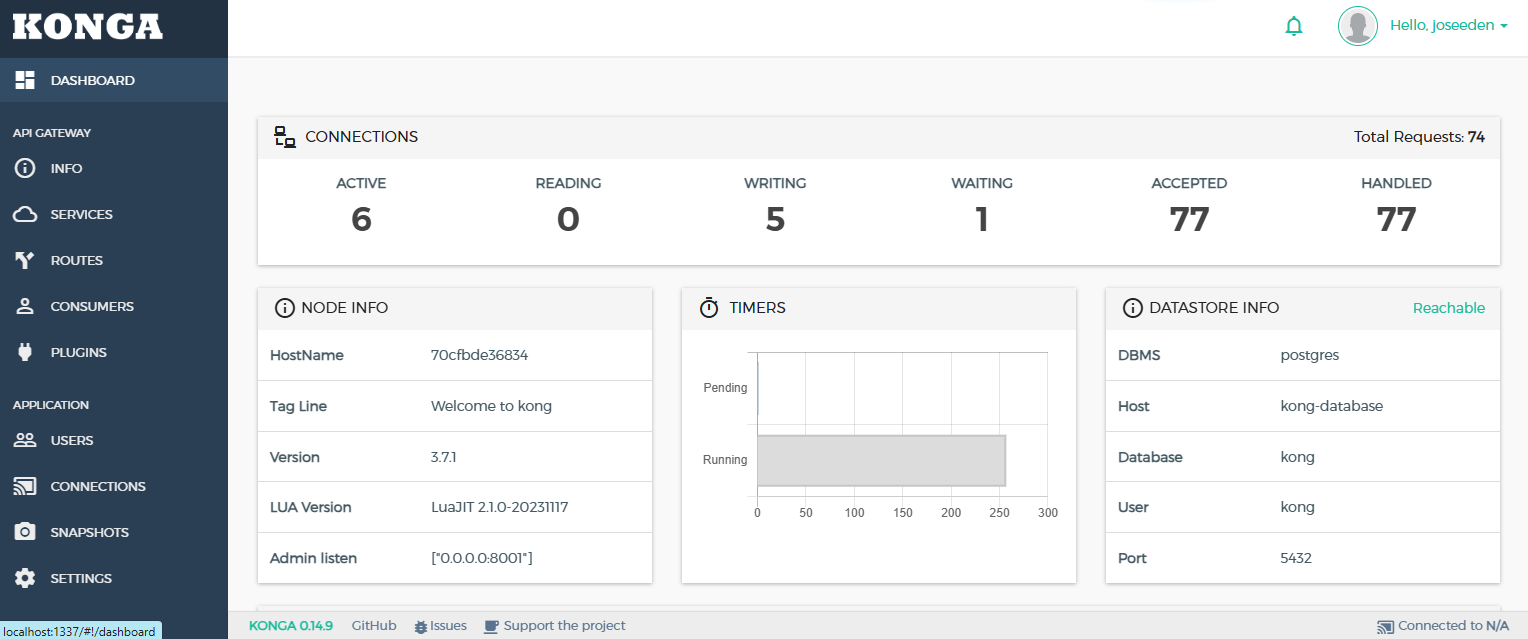
Connect to Kong Manager
The Kong Manager can be accessed via:
<server-ip>:8002
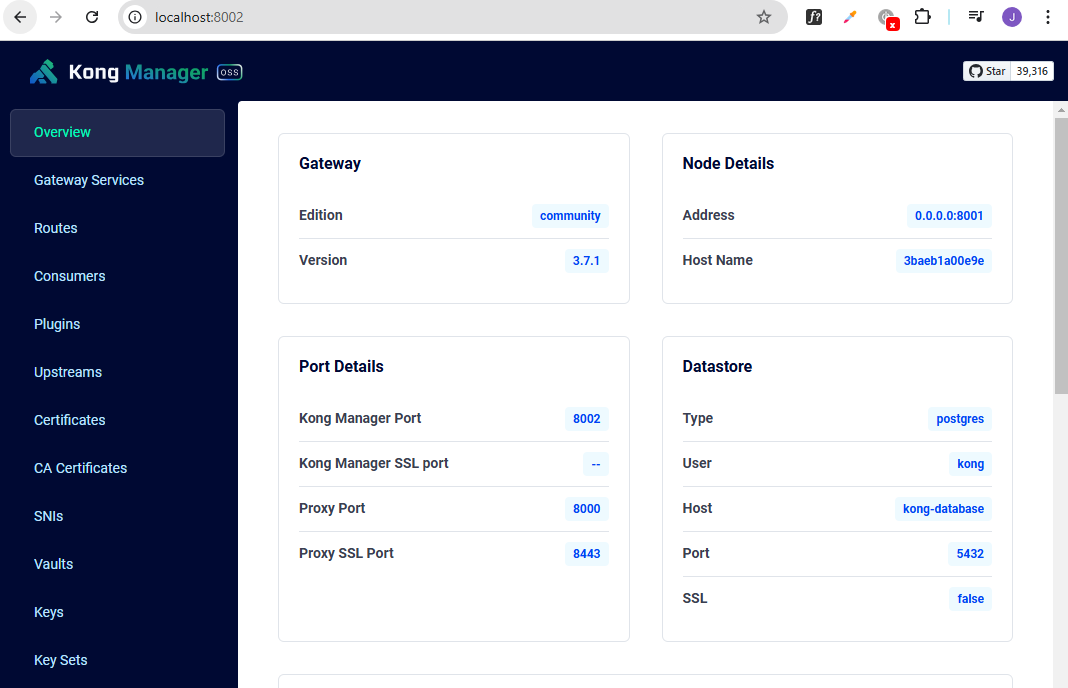
Testing Kong with API Endpoints
Kong can be tested by interacting with its API endpoints to verify its functionality and ensure proper configuration. This includes testing features like routing, authentication, rate limiting, and logging by sending sample requests to defined services and routes.
For more information, please see:
Remove Containers
To remove the containers:
$ docker-compose down
[+] Running 12/12
✔ Container kong-migrations-up-1 Removed 0.4s
✔ Container prometheus Removed 0.3s
✔ Container logstash Removed 2.2s
✔ Container grafana-1 Removed 0.4s
✔ Container prometheus Removed 0.3s
✔ Container logstash Removed 2.2s
✔ Container grafana-1 Removed 0.4s
✔ Container kong-migrations-1 Removed 0.5s
✔ Container grafana-1 Removed 0.4s
✔ Container kong-migrations-1 Removed 0.5s
✔ Container kong-migrations-1 Removed 0.5s
✔ Container zipkin Removed 0.3s
✔ Container elasticsearch Removed 1.9s
✔ Container zipkin Removed 0.3s
✔ Container elasticsearch Removed 1.9s
✔ Container kibana Removed 1.7s
✔ Container konga_web Removed 1.7s
✔ Container kong-database-1 Removed 1.3s
✔ Container kong-1 Removed 2.9s
✔ Network kong-net Removed
To verify:
$ docker ps -a
CONTAINER ID IMAGE COMMAND CREATED STATUS PORTS NAMES