Planning Costs
This is not an exhaustive documentation of all the existing Azure Services. These are summarized notes for the Azure Certifications.
To see the complete documentation, please go to: Azure documentation
Overview
Effective cost planning in Azure involves using tools to estimate and manage expenses.
- Utilize the Pricing Calculator to estimate costs before deploying resources.
- Use the Total Cost of Ownership Calculator to evaluate long-term value and potential savings.
- Implement best practices for monitoring and optimizing costs to stay within budget.
Total Cost of Ownership
Moving IT workloads from an on-premises data center to Azure requires a thorough cost comparison between the two environments. Microsoft provides a valuable tool called the Total Cost of Ownership (TCO) Calculator to facilitate this process.
- Focuses on savings and benefits beyond initial costs, such as operational efficiencies and reduced downtime.
- Assesses financial outlook as well as the impact on scalability and performance.
- Helps in understanding the full value of transitioning to Azure.
This tool utilizes industry averages for both on-premises and Azure costs, helping organizations make informed decisions based on financial considerations.
Using the TCO Calculator
1. Define Workloads
- Provide details for each workload, such as the number of servers, type of database, storage capacity, and networking requirements.
- Categorize workloads into four main types:
- servers
- databases
- storage
- networking.
2. Adjust Assumptions
- Fine-tune assumptions used by the TCO Calculator to align with specific organizational parameters.
- Consider factors like Microsoft Software Assurance coverage for Windows and SQL Server licenses.
- Modify assumptions such as:
- electricity costs
- IT labor costs
- currency
3. View the Report
- Generate a detailed cost comparison report for a selected timeframe (one to five years).
- Analyze potential cost savings by moving workloads to Azure.
- Review breakdowns of on-premises and Azure costs.
Sample Scenario
Let's consider a scenario where an organization wants to migrate the following workloads to Azure:
- 20 Windows-based web servers running on Hyper-V.
- Two physical SQL Servers.
- One terabyte of storage.
Using the TCO Calculator
1. Define Workloads (Servers)
-
Workload Name: "Web servers"
-
Workload Type: Windows/Linux Server (Change to Virtual Machines)
-
Operating System: Windows
-
Number of Virtual Machines: 20
-
Virtualization: Hyper-V
-
Cores per Virtual Machine: 8
-
RAM per Virtual Machine: 16 GB
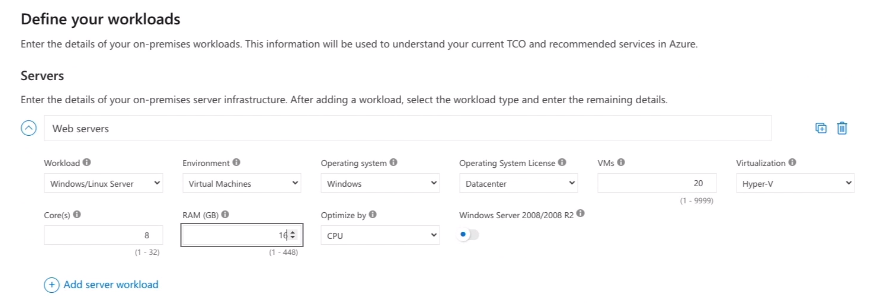
2. Define Workloads (Databases)
-
Workload Name: "SQL Servers"
-
Number of Servers: 2
-
Processors per Server: 2
-
Cores per Processor: 4
-
RAM per Server: 8 GB
-
Azure Service: SQL Database Managed Instance
-
Backup Storage: 1,000 GB
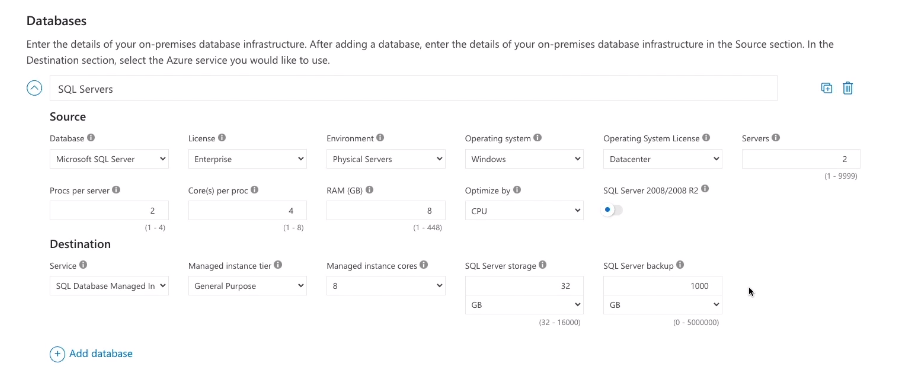
3. Define Workloads (Storage)
-
Capacity: 1 TB
-
Backup Storage: 5 TB
-
Archive Storage: 10 TB
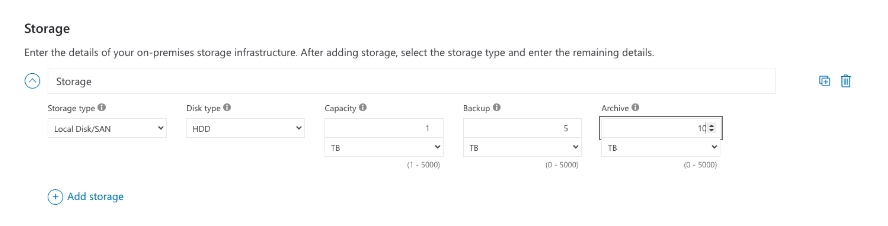
4. Define Workloads (Networking)
-
Outbound Bandwidth: 10 TB
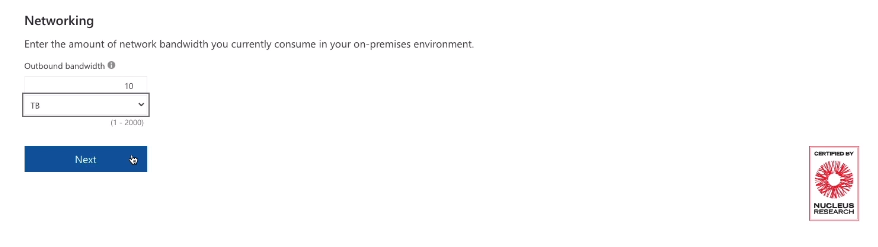
5. Adjust Assumptions
-
Modify currency, electricity costs, and IT labor costs if necessary.
-
Indicate Microsoft Software Assurance coverage for Windows and SQL Server licenses.
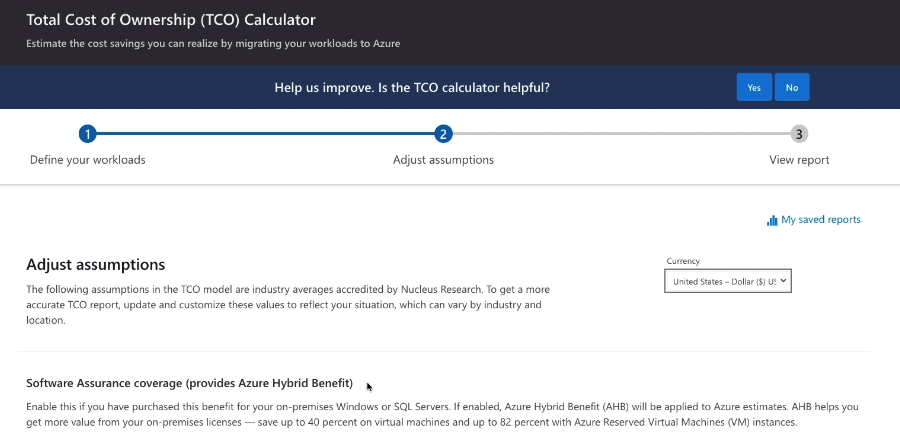
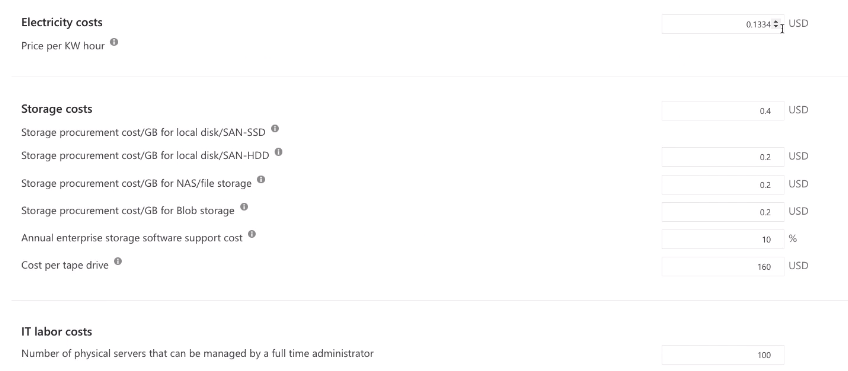
-
6. View the Report
-
Examine potential cost savings over the selected timeframe.
-
Review detailed breakdowns of on-premises and Azure costs.
-
By following these steps, organizations can gain valuable insights into the financial aspects of migrating their workloads to Azure and make well-informed decisions based on the generated TCO report.
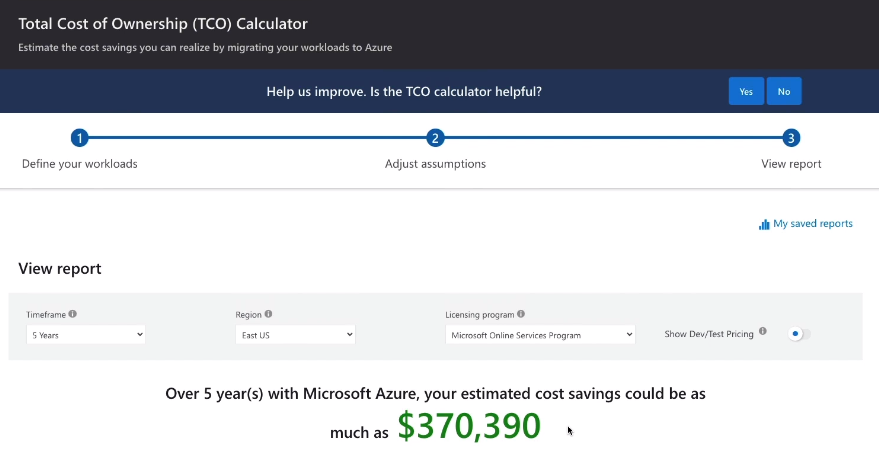
Azure Pricing Calculator
The Azure Pricing Calculator helps estimate the costs of Azure services before deployment.
- Allows for customizable options and scenario simulations to find cost-effective solutions.
- Provides detailed breakdowns to prevent unexpected expenses.
- Helps businesses budget accurately and optimize cloud spending.
Unlike the Total Cost of Ownership (TCO) Calculator, which focuses on migration-related savings, the Pricing Calculator provides estimates for running specific Azure services.
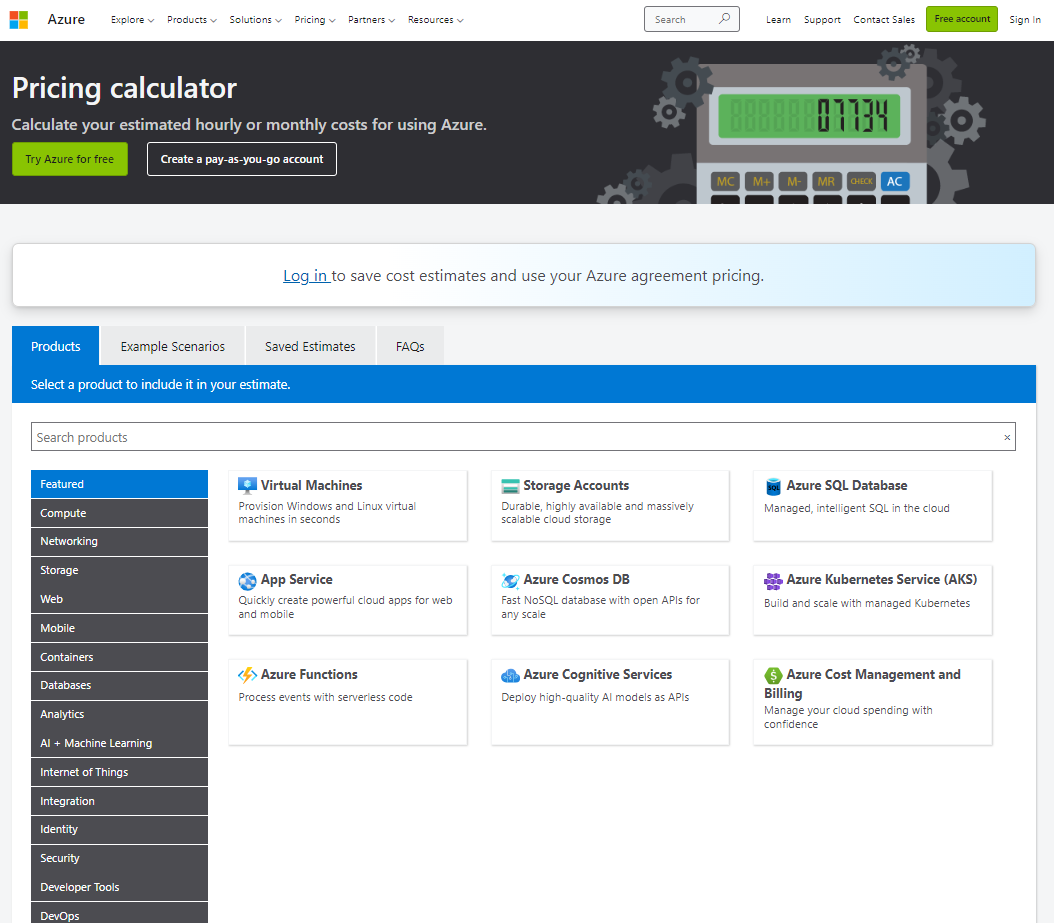
Estimating Costs
1. Choose the Service
- Access the Pricing Calculator and select the Azure service you want to estimate costs for (e.g., App Service).
- Alternatively, start typing the product name for quicker selection.
2. Set Service-Specific Options
- Depending on the service (e.g., App Service), set options such as:
- Region: Choose the region where the service will be deployed.
- Operating System: Select the preferred operating system.
- Tier: Choose the service tier (e.g., Basic, Standard, Premium).
3. Additional Service Configuration
- Depending on the selected service, configure additional options such as instance type, number of instances, and hours of usage.
- Some services may have specific configuration options (e.g., SSL connections for App Service).
4. Review and Adjust
- The Pricing Calculator provides an estimated monthly cost based on the chosen configurations.
- Review the estimate and adjust options as needed. For example, set the number of hours to "1 month" for simplicity.
5. Optional Configuration Changes
- Explore additional configuration options like support plans and licensing programs, which may impact the overall cost.
6. Add Other Services
- If estimating costs for multiple services, add them to the calculation.
- The total monthly cost will reflect the combined cost of all selected services.
7. Export, Save, or Share
- Once satisfied with the configurations, options, and estimates, you can export, save, or share the estimate for future reference.
- Note: The estimated monthly cost is an approximation, and actual costs may vary. The Pricing Calculator provides a helpful tool for planning and budgeting your Azure expenses.
For more information: Pricing Calculator
Azure Hybrid Benefit
Azure Hybrid Benefit allows organizations to leverage existing on-premises licenses, offering substantial savings.
- Enables the use of current software licenses to avoid additional purchase costs.
- Facilitates migration by maintaining a familiar setup and maximizing existing investments.
- Provides cost incentives and operational consistency, easing the transition to Azure.
Azure Cost Management
Azure Cost Management provides tools for tracking and analyzing spending through a centralized dashboard.
- Allows for setting budget caps to control costs and optimize resource usage.
- Enables detailed analysis by service and resource group to identify high-cost areas.
- Helps in maintaining financial control and optimizing spending.
Here are key components and strategies for effective cost control:
- Cost Analysis
- Budgets and Alerts
- Hierarchical Cost Tracking
- Tagging
- Azure Advisor Recommendations
- Regular Monitoring
By leveraging Azure Cost Management, organizations can gain insights into their spending patterns, set proactive budgets, and receive alerts to prevent budget overruns.
-
Cost Analysis
- Allows detailed analysis of costs, breaking down spending by service, region, and subscription.
- View cost changes on a daily or monthly basis through charts and tables.
- Provides a forecast of future spending based on current resource usage.
-
Budgets and Alerts
- Establish monthly spending expectations by setting budgets.
- Configure alerts to notify when costs approach or exceed specified thresholds.
- Multiple alerts at different levels, e.g., 75%, 90%, and 100% of the budgeted amount.
- Receive alerts based on the forecasted spending percentage.
-
Hierarchical Cost Tracking
- Levels: Utilize three management levels for better cost tracking:
- Resource Groups: Contain related resources (e.g., services for a specific application).
- Subscriptions: Group resource groups; can be organized by teams or projects.
- Management Groups: Aggregate subscriptions (useful for departments).
-
Tagging
- Apply tags to Azure resources to categorize and organize them.
- Tags provide a mechanism to track the total cost of resources with the same tag.
- Enables fine-grained cost attribution and analysis.
-
Azure Advisor Recommendations
- Azure Cost Management integrates with Azure Advisor for additional recommendations.
- Leverage Advisor suggestions for optimizing costs and improving resource efficiency.
-
Regular Monitoring
- Instead of daily analysis, set up budgets and alerts for proactive cost control.
- Early warnings and alerts help prevent unexpected cost overruns.
Cost Optimization
Regularly reviewing spending data helps in managing and optimizing costs.
- Turn off underutilized resources to avoid unnecessary expenses.
- Azure Advisor offers personalized recommendations for efficient management and cost savings.
- Provides insights into cost-efficiency and performance improvements.