VirtualBox
Install VirtualBox
VirtualBox releases updates every couple of years so it's best to rely on the official documentation on how to install VirtualBox.
For more information, please see Download VirtualBox
Setup Fileshare
To map a local folder to a fileshare in your Linux VM:
-
Open VirtualBox Manager > Right-click on your VM > Settings
-
Go to Shared Folders > Click Add new folder on the left.
-
Specify the folder path in your computer, folder name, and mount point. You don't have to create this mountpoint inside your VM, VirtualBox will create it for you.
-
Enable Auto-mount and Make Permanent, then click OK.
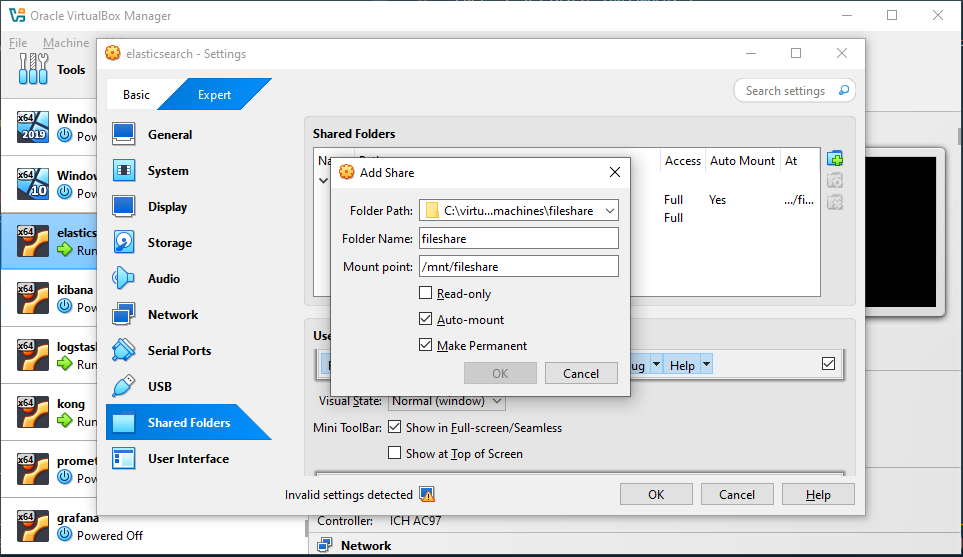
-
Login to your VM, switch to root user, and verify that you can access the fileshare.
Enable Port Forwarding
Port forwarding allows your VirtualBox VM to communicate with your local computer via a specified port. This is essential for accessing services like PostgreSQL running on the VM from your host machine.
-
Open VirtualBox Manager, select your VM, and go to Settings > Network.
-
Under Adapter 1, ensure the network is set to NAT.
-
Click Advanced > Port Forwarding and add a new rule. As example, allow PostgreSQL port.
- Name: PostgreSQL
- Protocol: TCP
- Host Port:
5432(or another unused port) - Guest Port:
5432
-
Save the changes, start the VM, and proceed with configuring the service inside the VM.
-
From your local computer, use pgAdmin to connect to the PostgreSQL database in your VM.
Vagrant on WSL2
Install WSL2
Some of the projects and labs will performed using WSL2 as terminal.
For more information, please see How to install Linux on Windows with WSL
Install Vagrant on WSL2
This tutorial will guide you to install Vagrant on Windows using WSL 2 (Windows Subsystem for Linux) with VirtualBox provider.
-
VirtualBox must be installed on Windows. Windows will handle the VirtualBox process which will create the VM through the Virtualization Type 2. For more information, please see Virtualization.
-
Vagrant must be installed on Linux (WSL 2). The Linux binary is required because the Windows version is not compatible with WSL 2.
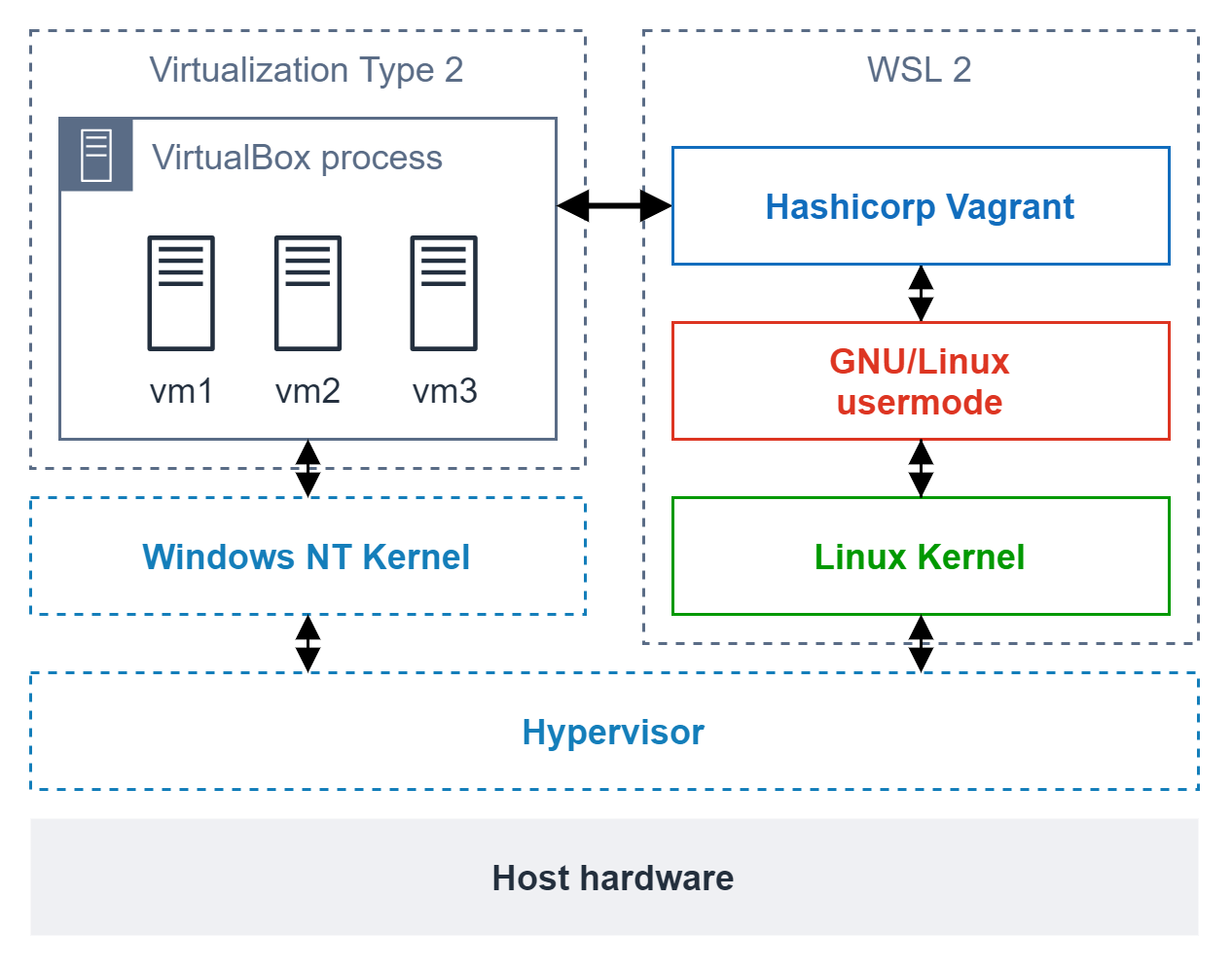
Assuming you're using Ubuntu 20.04, run:
curl -fsSL https://apt.releases.hashicorp.com/gpg | sudo apt-key add -
sudo apt-add-repository "deb [arch=amd64] https://apt.releases.hashicorp.com $(lsb_release -cs) main"
sudo apt-get update && sudo apt-get install vagrant
Then, you must enable WSL 2 support. To do that, append two lines into the ~/.bashrc file:
# append those two lines into ~/.bashrc
echo 'export VAGRANT_WSL_ENABLE_WINDOWS_ACCESS="1"' >> ~/.bashrc
echo 'export PATH="$PATH:/mnt/c/Program Files/Oracle/VirtualBox"' >> ~/.bashrc
# now reload the ~/.bashrc file
source ~/.bashrc
Install PowerShell Preview
Depending on your Windows version, you may need to install the PowerShell Preview version. If that's the case, go to your current PowerShell version and run the following command:
Invoke-Expression "& { $(Invoke-Restmethod https://aka.ms/install-powershell.ps1) } -UseMSI -Preview"
This should open an installation wizard. Go through all the steps and finish the installation process.
Install virtualbox_WSL2 plugin
Since December 2024, vagrant starts to fail with an error like this one:
==> default: Waiting for machine to boot. This may take a few minutes...
default: SSH address: 127.0.0.1:2222
default: SSH username: vagrant
default: SSH auth method: private key
default: Warning: Connection refused. Retrying...
default: Warning: Connection refused. Retrying...
default: Warning: Connection refused. Retrying...
default: Warning: Connection refused. Retrying...
default: Warning: Connection refused. Retrying...
default: Warning: Connection refused. Retrying..
In order to fix it, an older solution from the community still solves the problem:
vagrant plugin install virtualbox_WSL2
Vagrant on Windows
Install Vagrant on Windows
Install Vagrant:
- Download Vagrant: https://developer.hashicorp.com/vagrant/install
- Install Vagrant with the default settings
- Reboot Windows
Install Vagrant Plugins
Install Vagrant Plugins:
-
Open your Git Bash or your Powershell, which should also work
-
For fast NFS shares
vagrant plugin install vagrant-winnfsd -
For automatic VirtualBox guest addition updates
vagrant plugin install vagrant-vbguest
Troubleshooting
The executable cmd.exe Vagrant is trying to run was not found in the PATH variable.
Error:
$ vagrant up
Vagrant failed to initialize at a very early stage:
The executable 'cmd.exe' Vagrant is trying to run was not
found in the PATH variable. This is an error. Please verify
this software is installed and on the path.
Reason:
The error indicates that Vagrant is unable to locate cmd.exe, a key Windows system component required for running Vagrant commands on WSL2. This usually happens if cmd.exe is missing from the PATH in your WSL environment.
Solution:
-
In WSL, find the path of the vagrant executable:
which vagrant -
In WSL, check if Windows system paths are included.
-
Look for entries like ``/mnt/c/Windows/System32`. If it's missing, proceed to the next step.
echo $PATH -
Add the following line at the end of the
~/.bashrcfile:$ vi ~/.bashrc
export PATH=$PATH:/mnt/c/Windows/System32 -
Save and close the file, then reload it:
source ~/.bashrc -
Retry the command:
vagrant up
Failed to locate the powershell executable on the available PATH
Error:
$ vagrant up
Vagrant failed to initialize at a very early stage:
Failed to locate the powershell executable on the available PATH. Please
ensure powershell is installed and available on the local PATH, then
run the command again.
Reason:
The error indicates that Vagrant is unable to find the PowerShell executable in your system's PATH. Vagrant relies on PowerShell for certain operations on Windows.
Solution:
-
PowerShell is typically located in this path. Verify.
C:\Windows\System32\WindowsPowerShell\v1.0\ -
Add this path to your PATH environment variable if it's missing:
- Press
Win + Sand search for "Environment Variables." - In System Properties, go to Advanced > Environment Variables.
- In the System variables section, find and select
Path, then click New. - Add the above PowerShell path (
C:\Windows\System32\WindowsPowerShell\v1.0\) if it's not already listed. - Click OK to save.
- Press
-
Open a Command Prompt or PowerShell window and run:
powershell -Command "Write-Host 'PowerShell is accessible'" -
In WSL, Add this to your
~/.bashrcor~/.zshrcfile for persistence:echo 'export PATH=$PATH:/mnt/c/Windows/System32/WindowsPowerShell/v1.0' >> ~/.bashrc
source ~/.bashrc -
Retry the command:
vagrant up
Vagrant is unable to use the VirtualBox provider from the Windows Subsystem for Linux
Error:
$ vagrant up
Vagrant failed to initialize at a very early stage:
Vagrant is unable to use the VirtualBox provider from the Windows Subsystem for
Linux without access to the Windows environment. Enabling this access must be
done with caution and an understanding of the implications. For more information
on enabling Windows access and using VirtualBox from the Windows Subsystem for
Linux, please refer to the Vagrant documentation:
https://www.vagrantup.com/docs/other/wsl.html
Reason:
The error you're encountering indicates that Vagrant cannot use VirtualBox from within WSL2 directly, as it requires access to the Windows environment to interact with VirtualBox. To fix this, you'll need to enable access between WSL2 and the Windows environment to allow VirtualBox to work. Here's how to resolve the issue:
Solution:
- In WSL, allow WSL2 to access Windows executables
echo "[interop]\nenable-interop = true\nappend-window-pid = false" | sudo tee -a /etc/wsl.conf
-
In Command Prompt or PowerShell, run:
wsl --shutdown