Git Basics
Git
Git is a widely used version control system for tracking and managing code changes. It allows developers to monitor changes, compare versions, and revert to previous states.
- Enables tracking changes through incremental commits
- Widely adopted for team collaboration and updates
- Integrates with popular hosting platforms
Repositories
Every repository is its own self-contained, independent store to have source-controlled versioning.
- You can use public repositories such as Github, Bitbucket, etc
- You can have your own private repositories within your local network or private repositories which you can access over a vpn
Initializing
To initialize a git repository, go to the folder you want to enable git and initialize git there.
git init
To un-initialize a local git repo/folder:
cd </folder/repo-name>
rm -rf .git
User Configuration
After initializing your git repo, you can set your Git credentials next.
git config --global user.name "johnsmith"
git config --global user.email johnsmith@gmail.com
This will set the name and email fields of Git's configuration. Commits made in this repository moving forward will be attributed to the name and email you set.
Branches
Branches in Git let developers make changes safely without affecting the main codebase. Each repository has a default branch, usually "main" or "master." Changes in a branch don’t impact the main branch until merged.
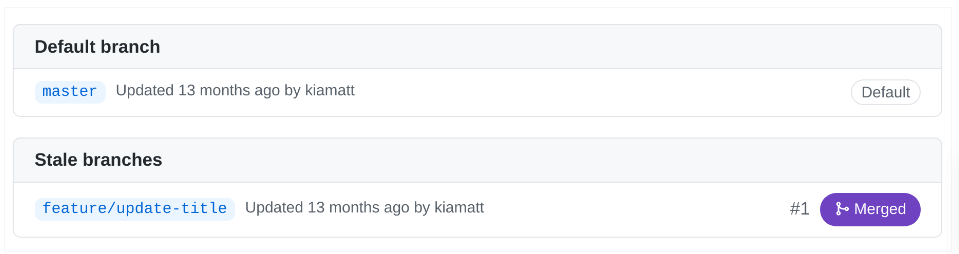
The image shows the branch "feature/update-title" marked as "Merged," meaning its updates are now part of the default branch.
Commits
Commits are snapshots of the codebase at different points in time. They allow you to revert the codebase to any previous state, which is especially useful for fixing bugs introduced accidentally.
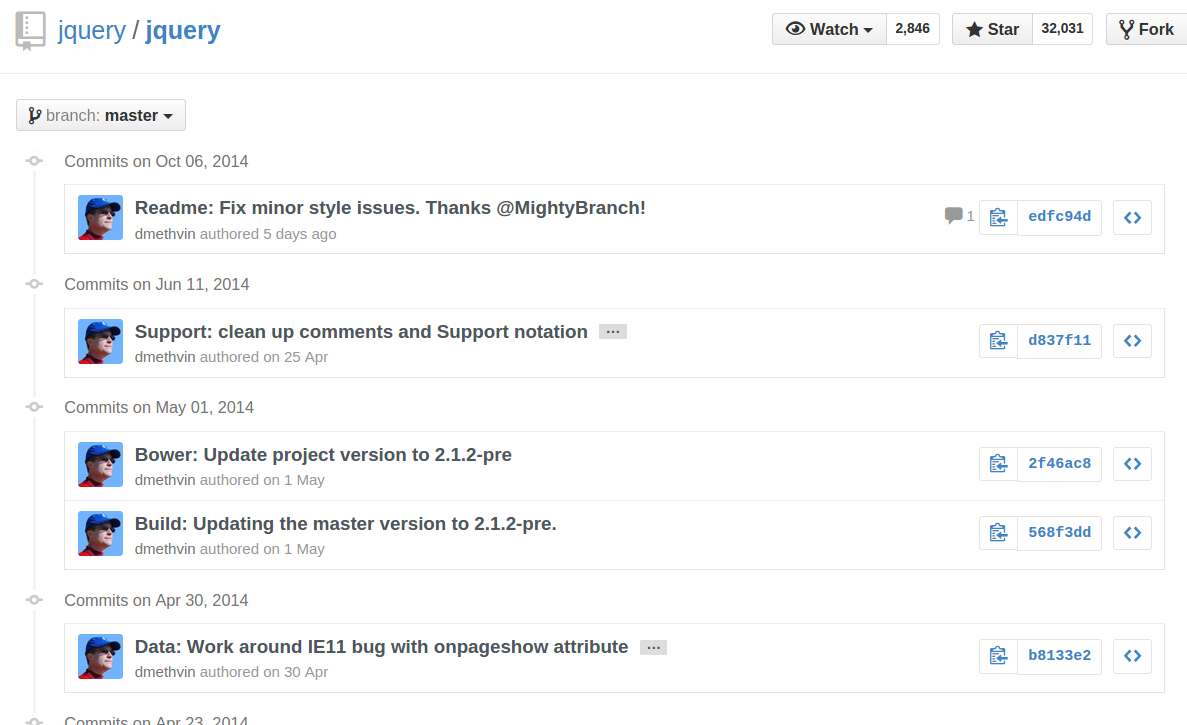
Cloning
Cloning creates a full copy of a Git repository on your local machine. This allows you to work on the codebase independently without affecting the original repository.
To clone the repository from Github, enter the following command and press Enter:
git clone https://github.com/name-of-repository/example-git-repo.git
git status
The git status command shows changes since the last commit. If no changes have been made, Git will indicate that the working directory matches the last commit.
git status
Files in Git fall into two main types:
- Tracked: Files that were in the last commit and are either unmodified, modified, or staged for the next commit.
- Untracked: Files that were not in the last commit and are not yet part of version tracking.
After a file is tracked, it can be in one of three states:
- Unmodified: No edits since the last commit.
- Modified: Edited since the last commit but not yet staged.
- Staged: Edited and ready for the next commit.
Any new or ignored files in the directory that haven't been included in a previous commit are untracked and need to be added before they can be committed.
In repositories that are newly cloned with no changes, all files are tracked and unmodified.
Staging and Commiting
Staging allows you to prepare changes for the next commit. You can stage specific files, directories, or all changes at once.
Commiting saves changes to your local repository. A commit captures the state of your project at a specific point in time.
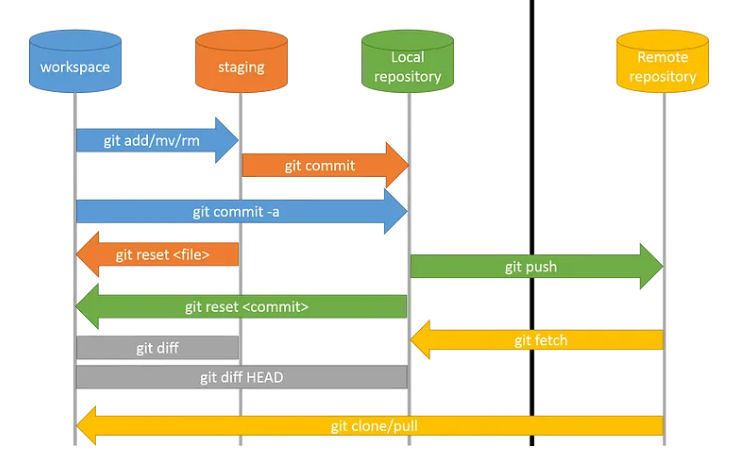
git add
The git add command moves a file to the staging area, preparing it for the next commit. Files in the staging area will be included in the next commit, meaning Git will start tracking changes in that file.
git add about.html
Before committing, make sure to set up your user information first so Git can attribute the changes to you.
Other common commands:
-
Stage changes for all files.
git add . -
Stage changes for a specific file or directory.
git add /directory/files
git commit
The git commit command saves your changes to the local repository. It creates a snapshot of the current state of your files, allowing you to track changes over time.
git commit -m "Add an about file"
This command creates a commit with a message describing the changes. Once committed, your modifications are recorded in the repository's history.
Other common commands:
-
Commit the change and provide the commit message inline.
git commit -m "This is the commit message." -
Change the commit messages:
git commit --amend -
Amended message can also be provided in the command:
git commit --amend -m "Updated commit message"
git push
The git push command is used to send your local changes to a remote repository. The command specifies both the remote name and the branch name, indicating where to push your changes.
For example, this command pushes commits from your local master branch to the master branch on the origin remote:
git push origin master
Sample Output:
Counting objects: 3, done.
Delta compression using up to 4 threads.
Compressing objects: 100% (3/3), done.
Writing objects: 100% (3/3), 450 bytes | 450.00 KiB/s, done.
Total 3 (delta 2), reused 0 (delta 0)
To https://github.com/username/repo.git
1234567..89abcdef master -> master
This command pushes any commits that the remote master branch does not yet have, making it match your local master branch.