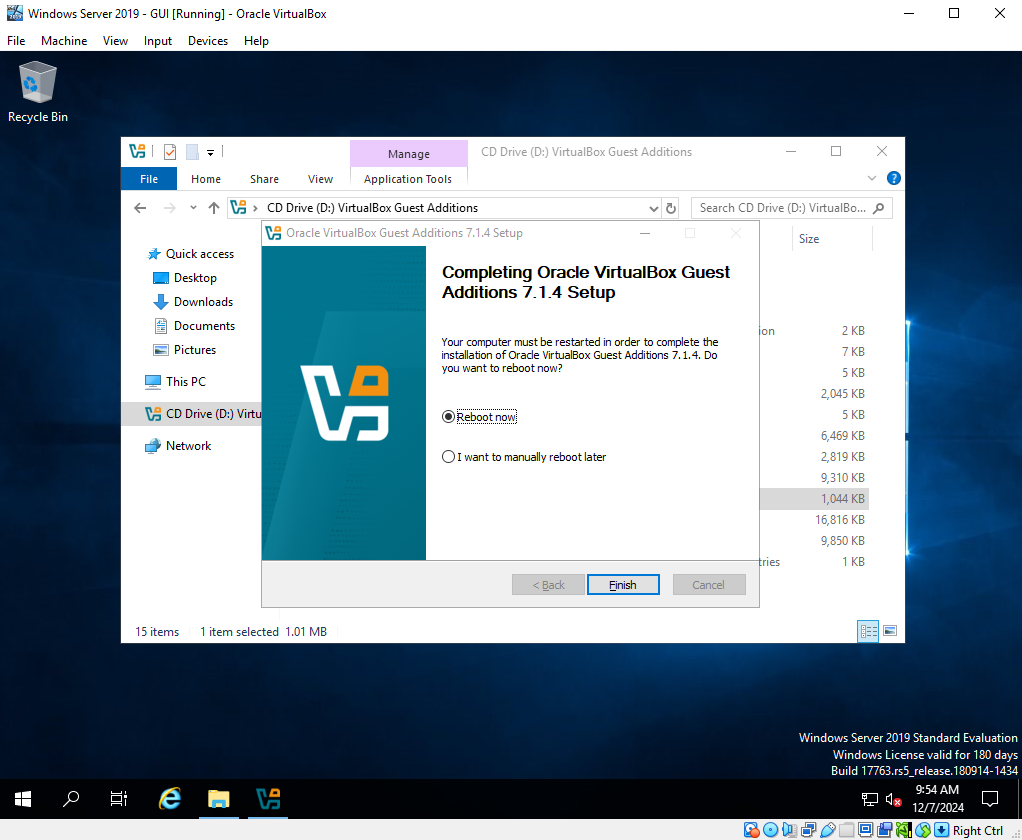Windows Server with GUI
Pre-requites
Windows Server Desktop Experience
This is another edition of Windows Server 2019 that has a GUI console. To setup, follow the same steps of importing the ISO file and configuring the VM. You can keep the defaults and click Finish.
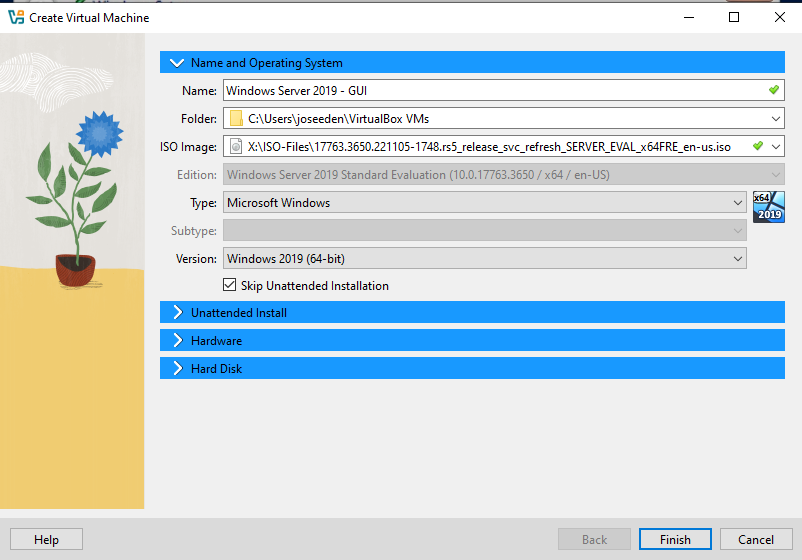
From the Oracle VirtualBox, select the new VM and click Start. Go through the same setup steps. Click Next > Install.
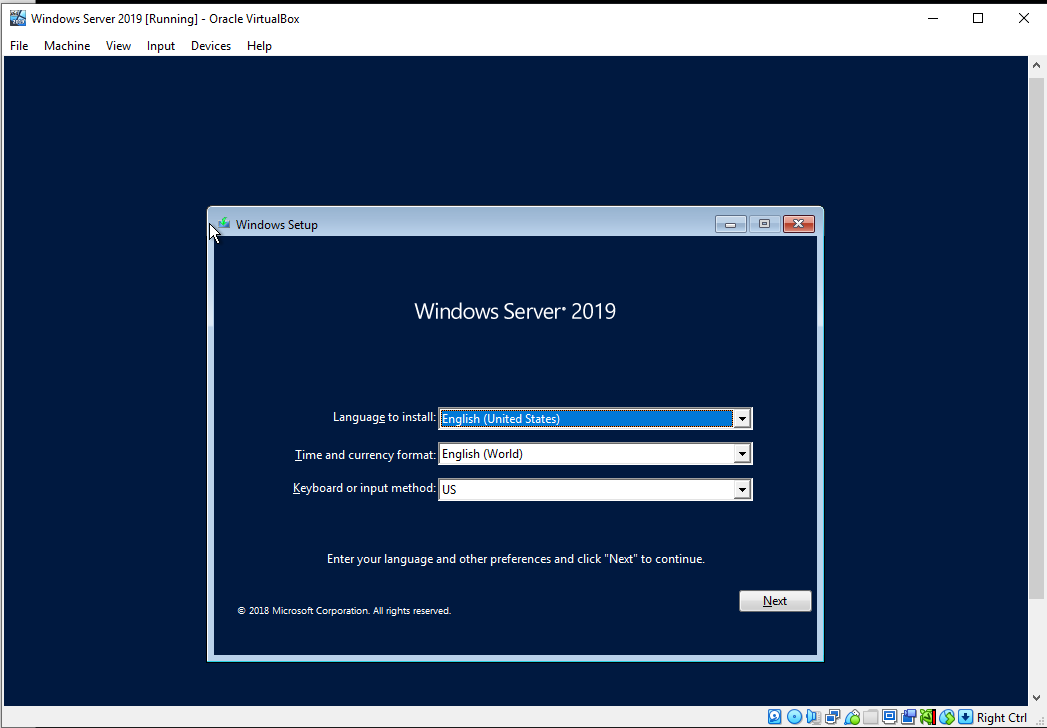
Choose the "..Desktop Experience" edition then click Next > Accept the licensing terms > Next
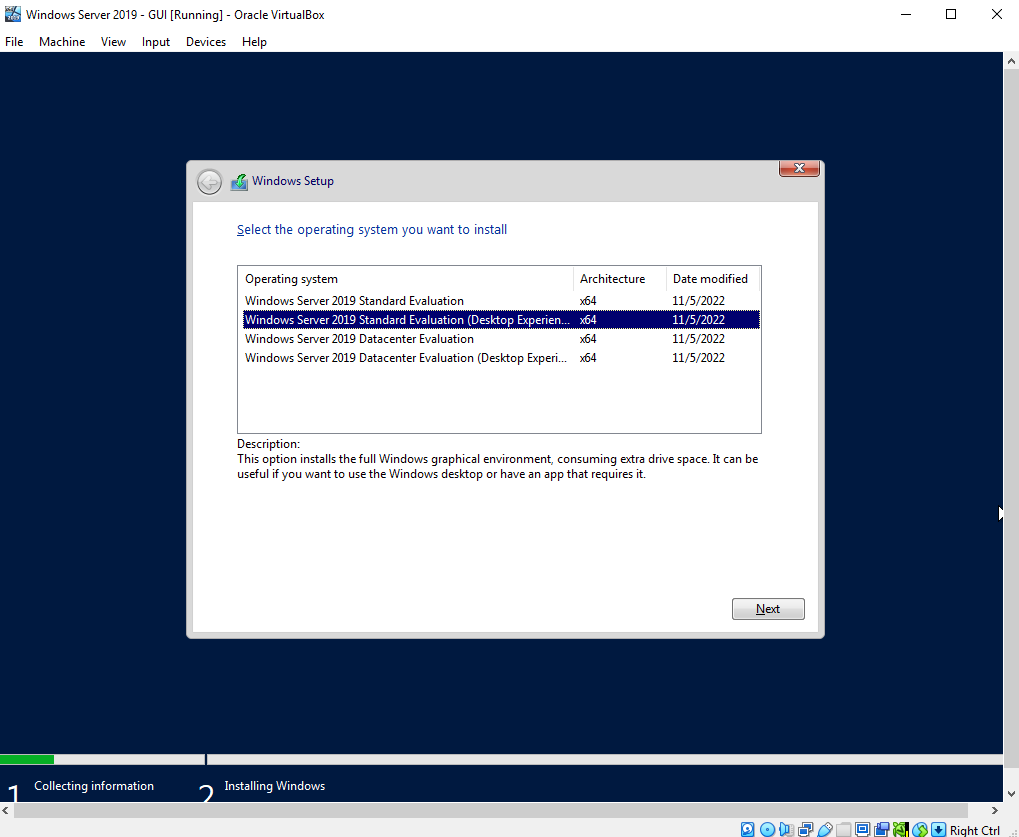
Select Custom Install > Next. It will now go through the installation. Once done, the VM will reboot.
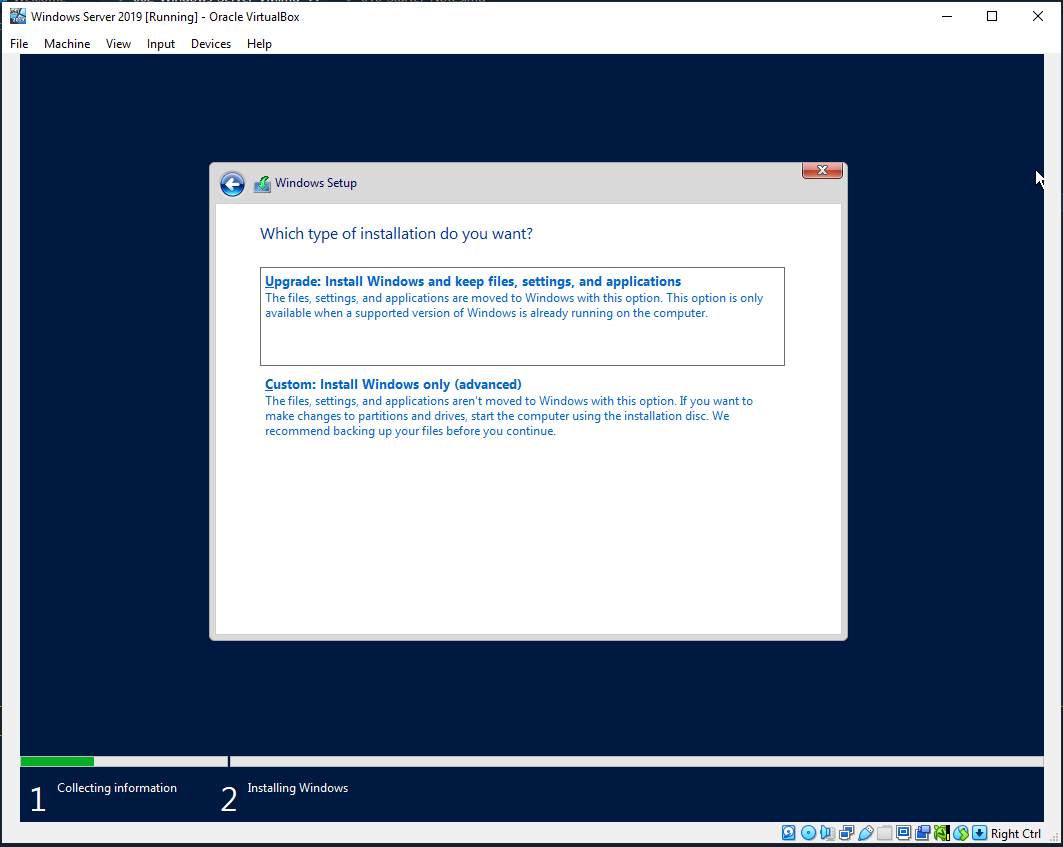
After reboot, set the administrator password and click Finish.
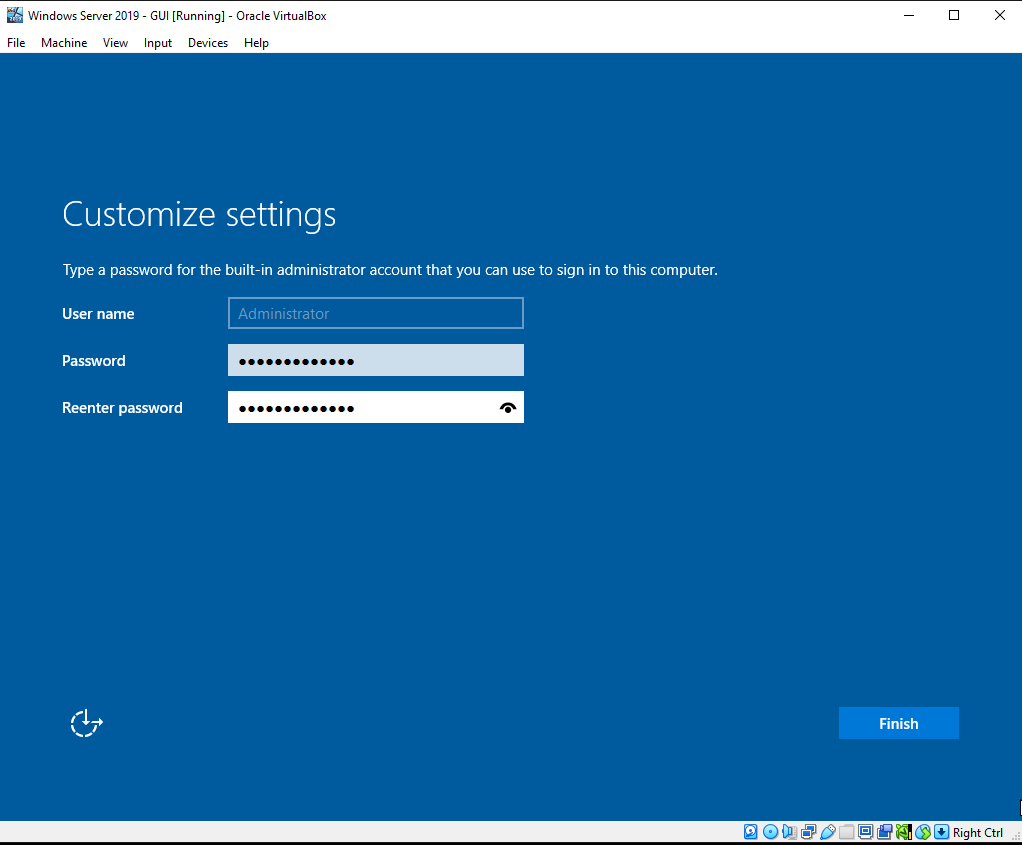
You should now see the welcome page. To unlock, go to Input > Keyboard.
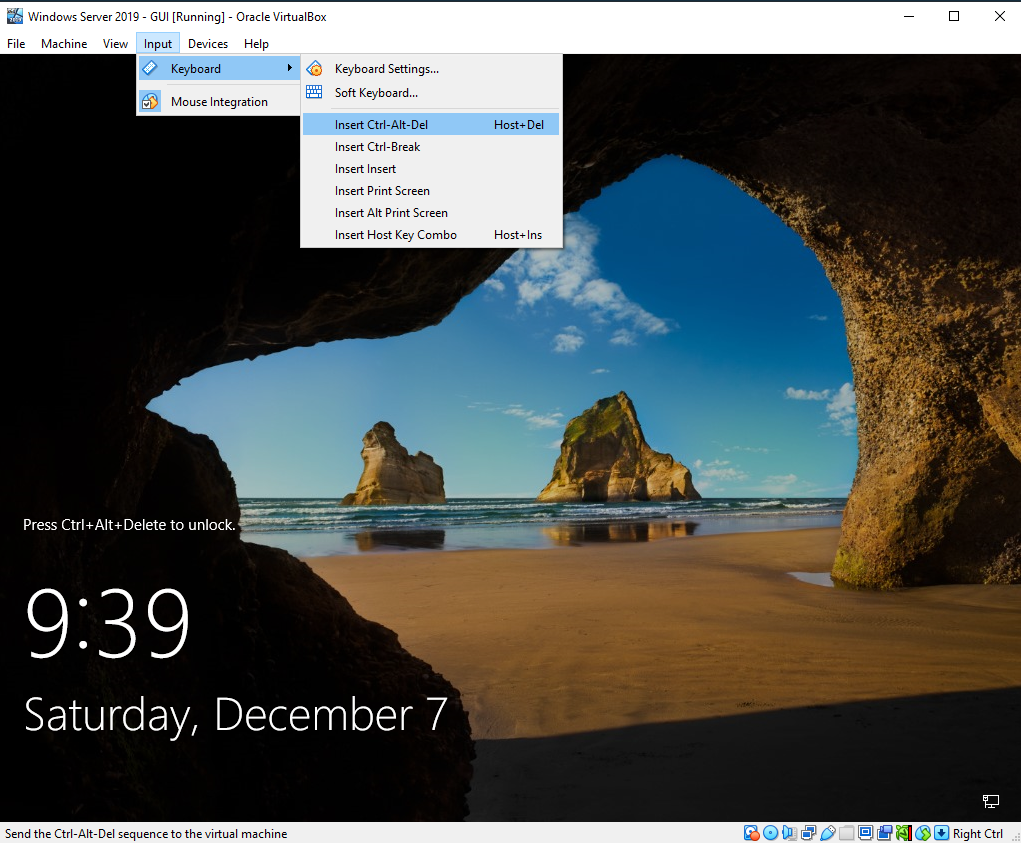
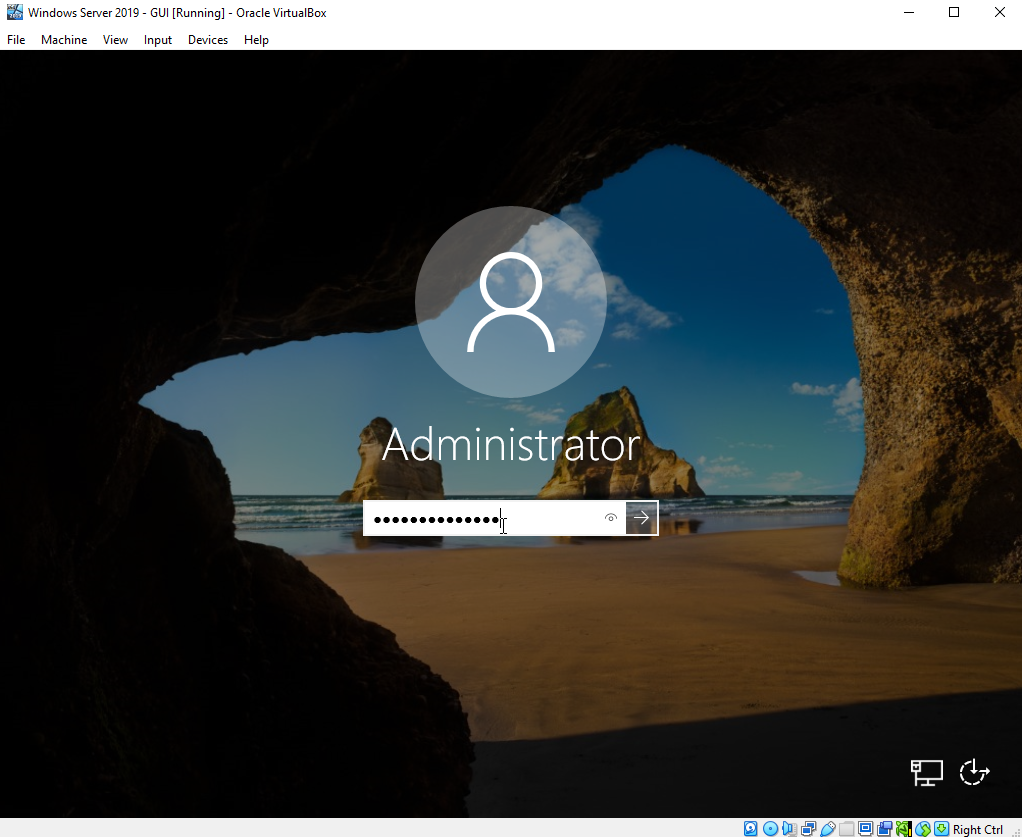
Upon login, the server manager will automatically start. You can close this for now.
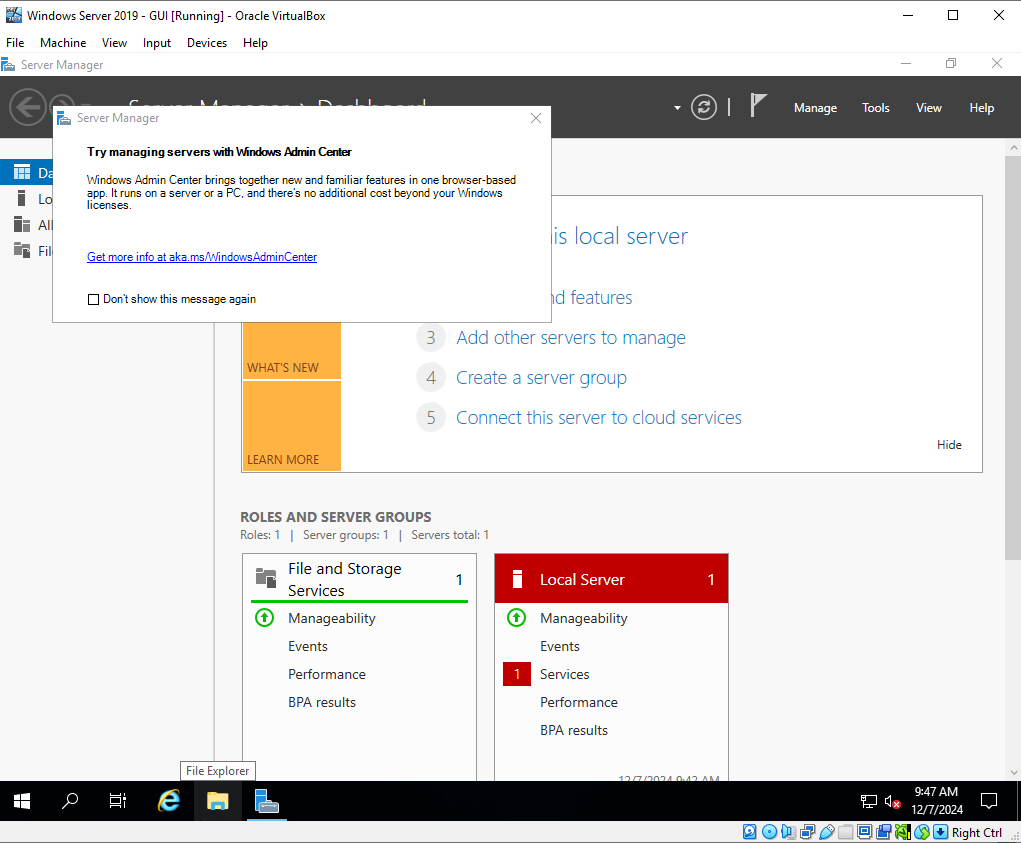
Next, click Devices > Insert Guest Additions CD Image. It should open the CD drive.
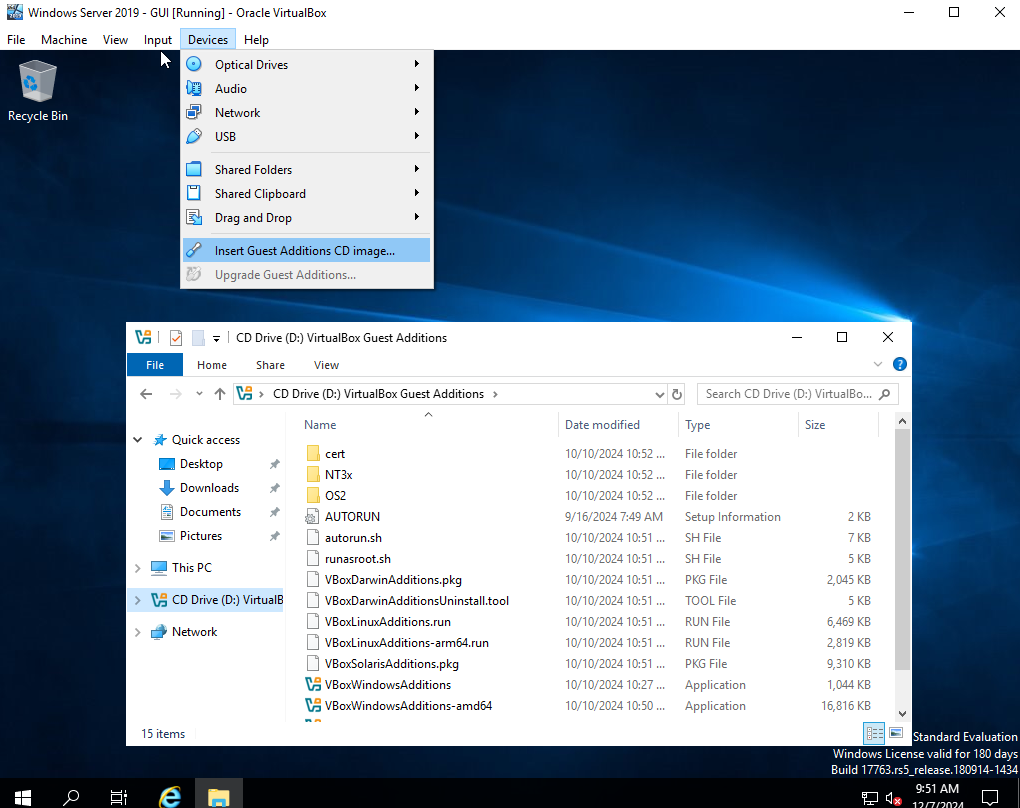
Double-click on VBOxWindowsAdditions.exe > Next > Next > Install.
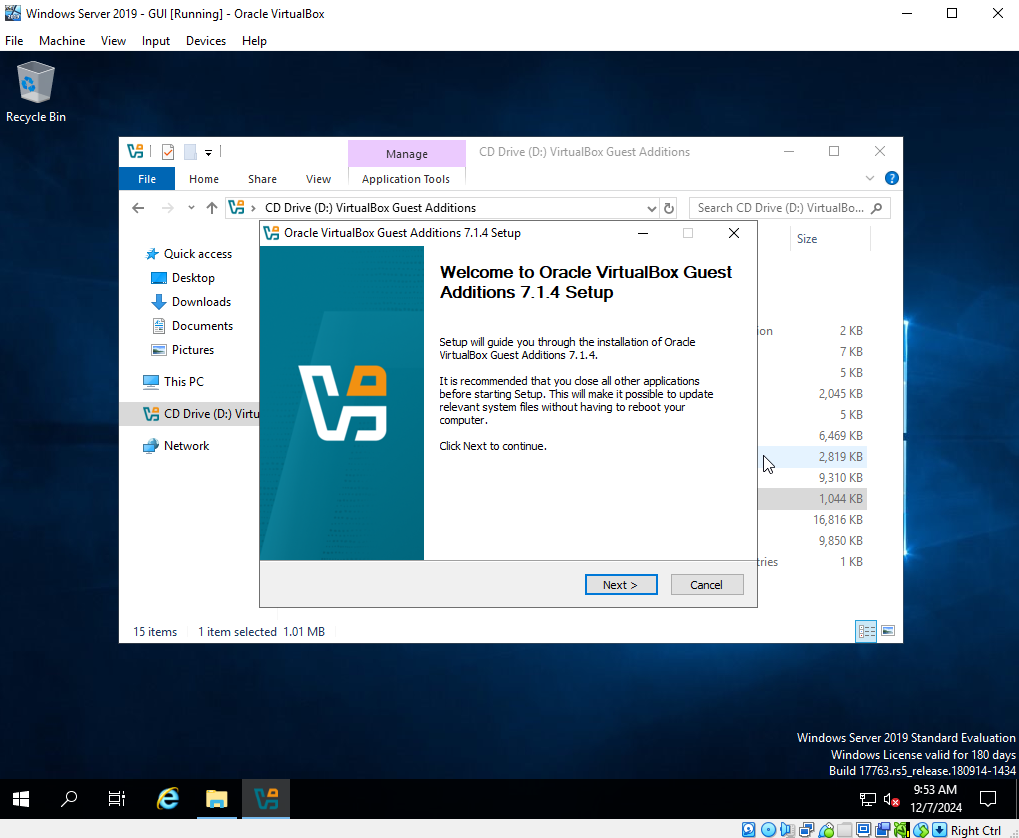
Once done, click Reboot now then Finish.