Formatting and Mounting Disks
Understanding Mounts
In Linux, everything is treated as a file, forming a file hierarchy system (FHS). This system sets how files are organized, starting from the root directory. Different devices can be integrated into the FHS using mounts, allowing seamless expansion of storage. For instance, if a directory becomes too large, you can mount it to a larger device without disrupting the file structure.
In the image below, we see directories mounted on different disk devices. This means if one directory gets too big, you can connect it to a larger device.
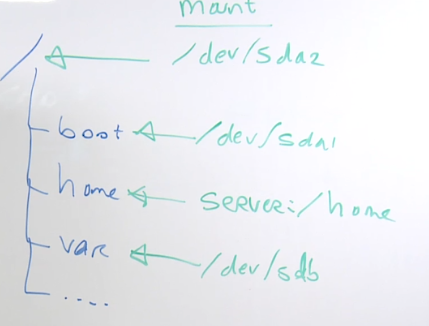
Formatting Disks for Filesystem
After partitioning disks, they need to be formatted before they can be used. This involves creating a filesystem on the partition, which prepares it for storing files.
First, check the current filesystem status to understand the existing setup and space utilization:
$ df -h
Filesystem Size Used Avail Use% Mounted on
devtmpfs 7.7G 0 7.7G 0% /dev
tmpfs 7.8G 0 7.8G 0% /dev/shm
tmpfs 7.8G 17M 7.8G 1% /run
tmpfs 7.8G 0 7.8G 0% /sys/fs/cgroup
/dev/xvda2 10G 2.8G 7.3G 28% /
tmpfs 1.6G 0 1.6G 0% /run/user/1000
Next, format the drive to use the EXT4 filesystem:
sudo mkfs -t ext4 /dev/xvdb
Respond y to any prompts to proceed. This command creates the filesystem and allocates necessary tables, making the disk ready for use.
mke2fs 1.45.6 (20-Mar-2020)
Found a dos partition table in /dev/xvdb
Proceed anyway? (y,N) y
Creating filesystem with 26214400 4k blocks and 6553600 inodes
Filesystem UUID: 6ddbb1c5-76e0-4585-8a73-393e7308977b
Superblock backups stored on blocks:
32768, 98304, 163840, 229376, 294912, 819200, 884736, 1605632, 2654208,
4096000, 7962624, 11239424, 20480000, 23887872
Allocating group tables: done
Writing inode tables: done
Creating journal (131072 blocks): done
Writing superblocks and filesystem accounting information: done
/mnt vs. /media
Linux uses two common mount directories: /mnt and /media. These directories serve as mount points, but they are intended for different types of mounts.
Main differences:
-
/media:
-
Intended for removable media (e.g., USB drives, CDs)
-
Auto-mounts devices
-
Typically used for GUI mounts
-
User-specific mounts
-
Listing contents of /media:
$ ls -la /media
total 8
drwxr-xr-x 2 root root 4096 Nov 23 2023 .
drwxr-xr-x 19 root root 4096 Jul 4 09:19 ..
-
-
/mnt:
-
An all-purpose mount directory
-
Used for temporary mounts initiated by the user
-
Suitable for manually mounted filesystems
-
Listing contents of /mnt:
$ ls -la /mnt
total 8
drwxr-xr-x 11 root root 4096 Jul 4 09:19 .
drwxr-xr-x 19 root root 4096 Jul 4 09:19 ..
drwxrwxrwx 1 joseeden joseeden 512 Jul 2 01:04 c
drwxrwxrwx 1 joseeden joseeden 512 Jul 2 01:04 d
drwxrwxrwx 1 joseeden joseeden 512 Jul 2 01:04 e
drwxrwxrwx 1 joseeden joseeden 4096 Jul 2 01:04 f
drwxrwxrwx 1 joseeden joseeden 4096 Jul 2 01:04 g
drwxrwxrwx 1 joseeden joseeden 4096 Jul 2 01:04 h
drwxrwxrwx 1 joseeden joseeden 512 Jan 1 1980 i
drwxrwxrwt 3 root root 80 Jul 4 09:20 wsl
drwxrwxrwt 8 root root 320 Jul 4 09:20 wslg
-
References:
Mounting Disks
Once a disk has a filesystem, it needs to be mounted so that files can be copied onto it. Mounting integrates the disk into the file hierarchy, making its storage space available for use.
Steps to mount the disk
-
First, list the available disks to identify which ones are partitioned and ready for mounting:
sudo fdisk -lFor this lab, we have four disks:
Disk /dev/xvda: 10 GiB, 10737418240 bytes, 20971520 sectors
Units: sectors of 1 * 512 = 512 bytes
Sector size (logical/physical): 512 bytes / 512 bytes
I/O size (minimum/optimal): 512 bytes / 512 bytes
Disklabel type: gpt
Disk identifier: F34B923A-6CE9-4CEF-841E-82EC5D63653C
Device Start End Sectors Size Type
/dev/xvda1 2048 4095 2048 1M BIOS boot
/dev/xvda2 4096 20971486 20967391 10G Linux filesystemDisk /dev/xvdb: 100 GiB, 107374182400 bytes, 209715200 sectors
Units: sectors of 1 * 512 = 512 bytes
Sector size (logical/physical): 512 bytes / 512 bytes
I/O size (minimum/optimal): 512 bytes / 512 bytes
Disklabel type: dos
Disk identifier: 0x89d943aa
Device Boot Start End Sectors Size Id Type
/dev/xvdb1 2048 209715199 209713152 100G 83 LinuxDisk /dev/xvdc: 100 GiB, 107374182400 bytes, 209715200 sectors
Units: sectors of 1 * 512 = 512 bytes
Sector size (logical/physical): 512 bytes / 512 bytes
I/O size (minimum/optimal): 512 bytes / 512 bytes
Disklabel type: dos
Disk identifier: 0x2a35d329
Device Boot Start End Sectors Size Id Type
/dev/xvdc1 2048 69206016 69203969 33G 83 Linux
/dev/xvdc2 69208064 138414080 69206017 33G 83 Linux
/dev/xvdc3 138416128 209715199 71299072 34G 83 LinuxDisk /dev/xvdd: 100 GiB, 107374182400 bytes, 209715200 sectors
Units: sectors of 1 * 512 = 512 bytes
Sector size (logical/physical): 512 bytes / 512 bytes
I/O size (minimum/optimal): 512 bytes / 512 bytes
Disklabel type: dos
Disk identifier: 0xe64beb89
Device Boot Start End Sectors Size Id Type
/dev/xvdd1 151001088 209715199 58714112 28G 83 Linux
/dev/xvdd2 121638912 150999040 29360129 14G 83 Linux
/dev/xvdd3 54528000 121636864 67108865 32G 83 Linux
/dev/xvdd4 2048 54525952 54523905 26G 83 Linux -
Check the current mounted disks to see the existing mounts. From here we can see that four partitions have not been mounted yet.
$ df -h
Filesystem Size Used Avail Use% Mounted on
devtmpfs 7.7G 0 7.7G 0% /dev
tmpfs 7.8G 0 7.8G 0% /dev/shm
tmpfs 7.8G 17M 7.8G 1% /run
tmpfs 7.8G 0 7.8G 0% /sys/fs/cgroup
/dev/xvda2 10G 2.8G 7.3G 28% /
tmpfs 1.6G 0 1.6G 0% /run/user/1000 -
Navigate to the mount directory and create a new directory where the disk will be mounted:
cd /mnt/
sudo mkdir diskb1 -
Mount the
/dev/xvdbdisk to the newly created directory:sudo mount -t ext4 /dev/xvdb /mnt/diskb1 -
Verify the mount by listing the mounted filesystems again:
eden@tst-rhel:mnt $ df -h
Filesystem Size Used Avail Use% Mounted on
devtmpfs 7.7G 0 7.7G 0% /dev
tmpfs 7.8G 0 7.8G 0% /dev/shm
tmpfs 7.8G 17M 7.8G 1% /run
tmpfs 7.8G 0 7.8G 0% /sys/fs/cgroup
/dev/xvda2 10G 2.8G 7.3G 28% /
tmpfs 1.6G 0 1.6G 0% /run/user/1000
/dev/xvdb 98G 61M 93G 1% /mnt/diskb1
More examples
We'll follow the same steps to mount the rest of the other partitions.
-
Check the partitions for
/dev/xvdceden@tst-rhel:mnt $ sudo fdisk /dev/xvdc -l
Disk /dev/xvdc: 100 GiB, 107374182400 bytes, 209715200 sectors
Units: sectors of 1 * 512 = 512 bytes
Sector size (logical/physical): 512 bytes / 512 bytes
I/O size (minimum/optimal): 512 bytes / 512 bytes
Disklabel type: dos
Disk identifier: 0x2a35d329
Device Boot Start End Sectors Size Id Type
/dev/xvdc1 2048 69206016 69203969 33G 83 Linux
/dev/xvdc2 69208064 138414080 69206017 33G 83 Linux
/dev/xvdc3 138416128 209715199 71299072 34G 83 Linux -
Create the mounting directory for the each partition of the disk:
eden@tst-rhel:mnt $ sudo mkdir diskc1 diskc2 diskc3
eden@tst-rhel:mnt $ ls -la
total 4
drwxr-xr-x. 6 root root 62 Dec 6 06:26 .
dr-xr-xr-x. 18 root root 251 Nov 18 06:00 ..
drwxr-xr-x. 3 root root 4096 Dec 6 06:16 diskb1
drwxr-xr-x. 2 root root 6 Dec 6 06:26 diskc1
drwxr-xr-x. 2 root root 6 Dec 6 06:26 diskc2
drwxr-xr-x. 2 root root 6 Dec 6 06:26 diskc3 -
Format the 3 disk partitions with EXT3 Filesystem:
eden@tst-rhel:mnt $ sudo mkfs -t ext3 /dev/xvdc1
mke2fs 1.45.6 (20-Mar-2020)
Creating filesystem with 8650496 4k blocks and 2162688 inodes
Filesystem UUID: 52545136-5e0e-4022-86c0-7845250d5263
Superblock backups stored on blocks:
32768, 98304, 163840, 229376, 294912, 819200, 884736, 1605632, 2654208,
4096000, 7962624eden@tst-rhel:mnt $ sudo mkfs -t ext3 /dev/xvdc2
mke2fs 1.45.6 (20-Mar-2020)
Creating filesystem with 8650752 4k blocks and 2162688 inodes
Filesystem UUID: 7d123d52-b4c3-4a03-b077-c03761f57d0e
Superblock backups stored on blocks:
32768, 98304, 163840, 229376, 294912, 819200, 884736, 1605632, 2654208,
4096000, 7962624eden@tst-rhel:mnt $ sudo mkfs -t ext3 /dev/xvdc3
mke2fs 1.45.6 (20-Mar-2020)
Creating filesystem with 8912384 4k blocks and 2228224 inodes
Filesystem UUID: b8c13319-646e-4933-87e0-27bf530e04ec
Superblock backups stored on blocks:
32768, 98304, 163840, 229376, 294912, 819200, 884736, 1605632, 2654208,
4096000, 7962624 -
Before mounting, we confirm again the list of mounted disks:
eden@tst-rhel:mnt $ df -h
Filesystem Size Used Avail Use% Mounted on
devtmpfs 7.7G 0 7.7G 0% /dev
tmpfs 7.8G 0 7.8G 0% /dev/shm
tmpfs 7.8G 17M 7.8G 1% /run
tmpfs 7.8G 0 7.8G 0% /sys/fs/cgroup
/dev/xvda2 10G 2.8G 7.3G 28% /
tmpfs 1.6G 0 1.6G 0% /run/user/1000
/dev/xvdb 98G 61M 93G 1% /mnt/diskb1 -
Finally, mount the partitions to their respective mounting directories:
eden@tst-rhel:mnt $ sudo mount -t ext3 /dev/xvdc1 /mnt/diskc1
eden@tst-rhel:mnt $ sudo mount -t ext3 /dev/xvdc2 /mnt/diskc2
eden@tst-rhel:mnt $ sudo mount -t ext3 /dev/xvdc3 /mnt/diskc3 -
Checking the mounted disks:
eden@tst-rhel:mnt $ df -h
Filesystem Size Used Avail Use% Mounted on
devtmpfs 7.7G 0 7.7G 0% /dev
tmpfs 7.8G 0 7.8G 0% /dev/shm
tmpfs 7.8G 17M 7.8G 1% /run
tmpfs 7.8G 0 7.8G 0% /sys/fs/cgroup
/dev/xvda2 10G 2.8G 7.3G 28% /
tmpfs 1.6G 0 1.6G 0% /run/user/1000
/dev/xvdb 98G 61M 93G 1% /mnt/diskb1
/dev/xvdc1 33G 49M 31G 1% /mnt/diskc1
/dev/xvdc2 33G 49M 31G 1% /mnt/diskc2
/dev/xvdc3 34G 49M 32G 1% /mnt/diskc3 -
We can also check the details about the block devices:
eden@tst-rhel:mnt $ lsblk -f
NAME FSTYPE LABEL UUID MOUNTPOINT
xvda
├─xvda1
└─xvda2 xfs d35fe619-1d06-4ace-9fe3-169baad3e421 /
xvdb ext4 b3475d34-e9cb-4e8e-9ace-a1fdf7ed508e /mnt/diskb1
xvdc
├─xvdc1 ext3 52545136-5e0e-4022-86c0-7845250d5263 /mnt/diskc1
├─xvdc2 ext3 7d123d52-b4c3-4a03-b077-c03761f57d0e /mnt/diskc2
└─xvdc3 ext3 b8c13319-646e-4933-87e0-27bf530e04ec /mnt/diskc3
xvdd
├─xvdd1
├─xvdd2
├─xvdd3
└─xvdd4
References
- How to Format Disk Partitions in Linux
- mkfs fails complaining that: "/dev/sdb is apparently in use by the system; will not make a filesystem here"
- How to correct 512-byte sector MBR on a 4096-byte sector disk?
- Unable to format drive - "is apparently in use by the system"
- Disk apparently in use by the system; will not make a filesystem here
- mkfs refuses to make filesystem with message “is apparently in use by the system; will not make a filesystem here!”
- Disk is apparently in use by the system
- Ubuntu: /dev/sdb1 is apparently in use by the system; will not make a filesystem here
Unmounting disks
To do the reverse, we can simple unmount any of partitions.
-
Checking before we unmount:
eden@tst-rhel:mnt $ df -h
Filesystem Size Used Avail Use% Mounted on
devtmpfs 7.7G 0 7.7G 0% /dev
tmpfs 7.8G 0 7.8G 0% /dev/shm
tmpfs 7.8G 17M 7.8G 1% /run
tmpfs 7.8G 0 7.8G 0% /sys/fs/cgroup
/dev/xvda2 10G 2.8G 7.3G 28% /
tmpfs 1.6G 0 1.6G 0% /run/user/1000
/dev/xvdb 98G 61M 93G 1% /mnt/diskb1
/dev/xvdc1 33G 49M 31G 1% /mnt/diskc1
/dev/xvdc2 33G 49M 31G 1% /mnt/diskc2
/dev/xvdc3 34G 49M 32G 1% /mnt/diskc3eden@tst-rhel:mnt $ lsblk -f
NAME FSTYPE LABEL UUID MOUNTPOINT
xvda
├─xvda1
└─xvda2 xfs d35fe619-1d06-4ace-9fe3-169baad3e421 /
xvdb ext4 b3475d34-e9cb-4e8e-9ace-a1fdf7ed508e /mnt/diskb1
xvdc
├─xvdc1 ext3 52545136-5e0e-4022-86c0-7845250d5263 /mnt/diskc1
├─xvdc2 ext3 7d123d52-b4c3-4a03-b077-c03761f57d0e /mnt/diskc2
└─xvdc3 ext3 b8c13319-646e-4933-87e0-27bf530e04ec /mnt/diskc3
xvdd
├─xvdd1
├─xvdd2
├─xvdd3
└─xvdd4 -
Now, to unmount the second partition of '/dev/xvdc':
sudo umount /mnt/diskc2eden@tst-rhel:mnt $ df -h
Filesystem Size Used Avail Use% Mounted on
devtmpfs 7.7G 0 7.7G 0% /dev
tmpfs 7.8G 0 7.8G 0% /dev/shm
tmpfs 7.8G 17M 7.8G 1% /run
tmpfs 7.8G 0 7.8G 0% /sys/fs/cgroup
/dev/xvda2 10G 2.8G 7.3G 28% /
tmpfs 1.6G 0 1.6G 0% /run/user/1000
/dev/xvdb 98G 61M 93G 1% /mnt/diskb1
/dev/xvdc1 33G 49M 31G 1% /mnt/diskc1
/dev/xvdc3 34G 49M 32G 1% /mnt/diskc3 -
Verify:
eden@tst-rhel:mnt $ lsblk -f
NAME FSTYPE LABEL UUID MOUNTPOINT
xvda
├─xvda1
└─xvda2 xfs d35fe619-1d06-4ace-9fe3-169baad3e421 /
xvdb ext4 b3475d34-e9cb-4e8e-9ace-a1fdf7ed508e /mnt/diskb1
xvdc
├─xvdc1 ext3 52545136-5e0e-4022-86c0-7845250d5263 /mnt/diskc1
├─xvdc2 ext3 7d123d52-b4c3-4a03-b077-c03761f57d0e
└─xvdc3 ext3 b8c13319-646e-4933-87e0-27bf530e04ec /mnt/diskc3
xvdd
├─xvdd1
├─xvdd2
├─xvdd3
└─xvdd4
Accessing the Mounted Disks
Once the disks are mounted, they are accessible through the directories they are mounted to. To show how files are managed on mounted disks, let's create a file and copy it onto a mounted directory /mnt/diskc1.
Create a file named file-copy-1 and copy the file to the mounted directory /mnt/diskc1:
$ touch file-copy-1
$ sudo cp file-copy-1 /mnt/diskc1
$ ll /mnt/diskc1
total 16
-rw-r--r--. 1 root root 0 Dec 6 09:48 file-copy-1
drwx------. 2 root root 16384 Dec 6 08:39 lost+found
Write to the file:
$ cat > /mnt/diskc1/file-copy-1
This is a test file created on the mounted disk.
$ cat /mnt/diskc1/file-copy-1
This is a test file created on the mounted disk.
Unmounting the Partition
If we unmount the partition '/dev/xvdc1', the file created on that partition will be inaccesible. The file is not deleted, but the partition is disconnected from the mountpoint so that when the system checks the mountpoint, which is the directory, it's not able to see the file.
$ sudo umount /mnt/diskc1
$ ll /mnt/diskc1
total 0
Remounting the Partition
If we mount the partition back, ("connecting" the disk to the mountpoint in a sense), we see that the file is again accesible.
$ sudo mount /dev/xvdc1 /mnt/diskc1
$ ll /mnt/diskc1
total 16
-rw-r--r--. 1 root root 0 Dec 6 09:48 file-copy-1
drwx------. 2 root root 16384 Dec 6 08:39 lost+found
$ cat /mnt/diskc1/file-copy-1
This is a test file created on the mounted disk.
Multiple Partitions, Same Directory
Since I was curious, I wanted to re-mount two partitions to the same directory, Currently, we have this:
$ lsblk -f
NAME FSTYPE LABEL UUID MOUNTPOINT
xvda
├─xvda1
└─xvda2 xfs d35fe619-1d06-4ace-9fe3-169baad3e421 /
xvdb ext4 b3475d34-e9cb-4e8e-9ace-a1fdf7ed508e /mnt/diskb1
xvdc
├─xvdc1 ext3 52545136-5e0e-4022-86c0-7845250d5263 /mnt/diskc1
├─xvdc2 ext3 7d123d52-b4c3-4a03-b077-c03761f57d0e /mnt/diskc2
└─xvdc3 ext3 b8c13319-646e-4933-87e0-27bf530e04ec /mnt/diskc3
We'll mount '/dev/xvdc1' to /mnt/diskc2' so that now /mnt/diskc2' has two partitions mounted onto it.
$ sudo umount /mnt/diskc1
$ sudo mount /dev/xvdc1 /mnt/diskc1
$ lsblk -f
NAME FSTYPE LABEL UUID MOUNTPOINT
xvda
├─xvda1
└─xvda2 xfs d35fe619-1d06-4ace-9fe3-169baad3e421 /
xvdb ext4 b3475d34-e9cb-4e8e-9ace-a1fdf7ed508e /mnt/diskb1
xvdc
├─xvdc1 ext3 52545136-5e0e-4022-86c0-7845250d5263 /mnt/diskc2
├─xvdc2 ext3 7d123d52-b4c3-4a03-b077-c03761f57d0e /mnt/diskc2
└─xvdc3 ext3 b8c13319-646e-4933-87e0-27bf530e04ec /mnt/diskc3
xvdd
├─xvdd1
├─xvdd2
├─xvdd3
└─xvdd4
Checking the both directories again:
$ ll /mnt/diskc1
total 16
-rw-r--r--. 1 root root 0 Dec 6 09:48 file-copy-1
drwx------. 2 root root 16384 Dec 6 08:39 lost+found
$ ll /mnt/diskc2
total 16
-rw-r--r--. 1 root root 0 Dec 6 09:48 file-copy-1
drwx------. 2 root root 16384 Dec 6 08:39 lost+found
I think this might require further trial and error. I might just come back to this once I finish the RHCSA curriculum or once I get back to preparing for the RHCSA exam.
In this example, mounting multiple partitions to the same directory does not delete the files but can lead to confusion. It is generally advisable to avoid such configurations to maintain a clear and organized file system.