Data Properties
Overview
Tableau automatically assigns fields as dimensions or measures, but sometimes you may need to adjust them. You can modify field types, names, aliases, and default properties to enhance your data visualizations.
- Change field types
- Rename columns and use aliases
- Set default properties
Dimension vs. Measures
Tableau categorizes fields as dimensions or measures based on their values.
- Dimensions contain qualitative data, like names or dates.
- Measures contain numeric data, like price or duration.
To change a field from a dimension to a measure, simply drag it from the Measures section to the Dimensions section. The icon will switch from green to blue.
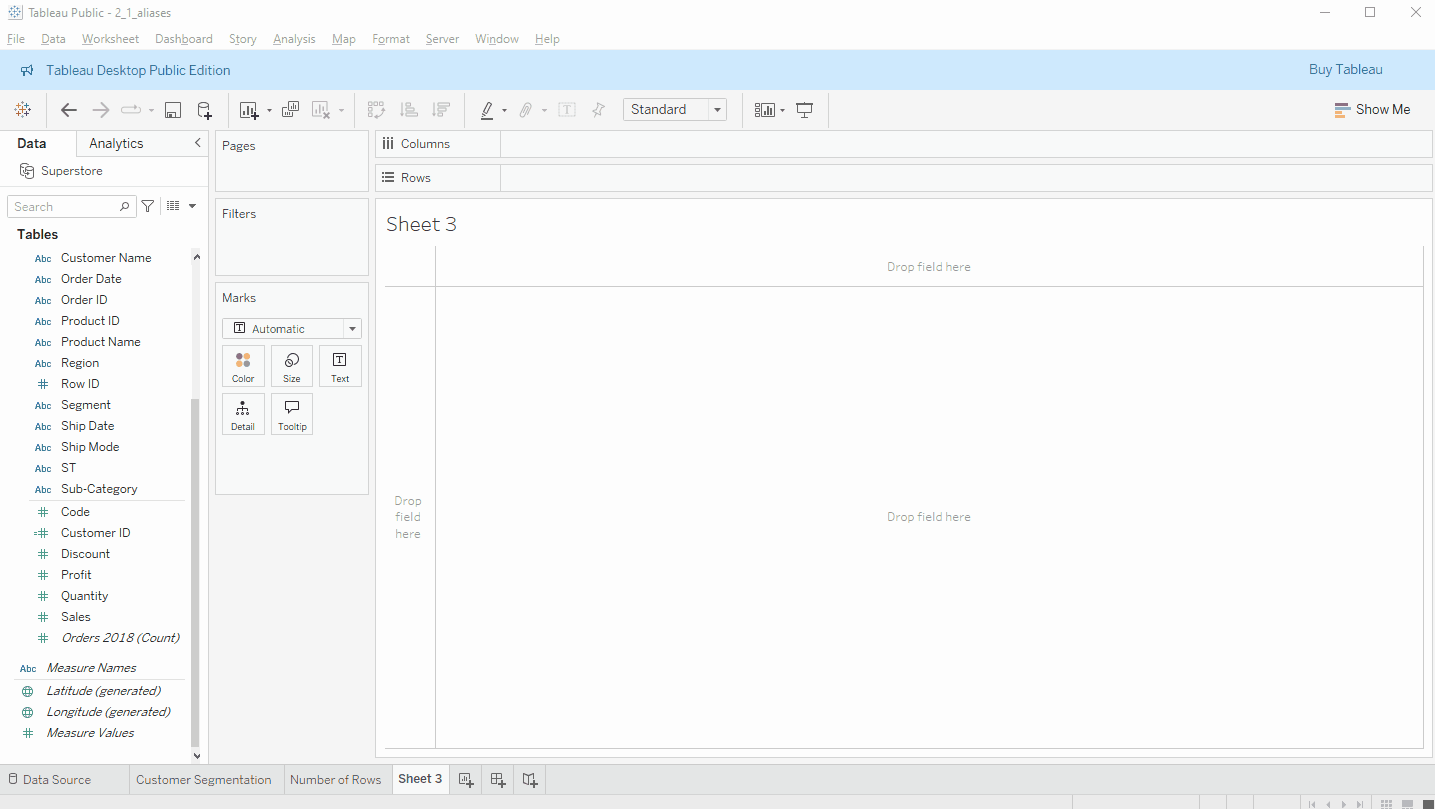
Remember:
- Measures: Green
- Dimensions: Blue
Column Names and Aliases
You can modify column names and set aliases to make the data more meaningful.
- Rename columns without altering the source data.
- Use aliases to provide more understandable value names for analysis.
Data Types
Data types define the nature of data. Tableau supports several data types, including:
| Data Type | Example |
|---|---|
| String | "Product Name", "City" |
| Number (Integer) | 123, 45.67 |
| Date and Time | "2021-12-01", "10:30 AM" |
| Boolean | TRUE, FALSE |
| Geographic | "New York", "USA" |
| Cluster or Mixed | Mix of the above |
After uploading a dataset in Tableau, the data fields appear on the Data Source page. While Tableau usually detects them correctly, there may be instances where adjustments are needed.
To modify the data type, right-click the field, select Change Data Type, and then choose the desired type.
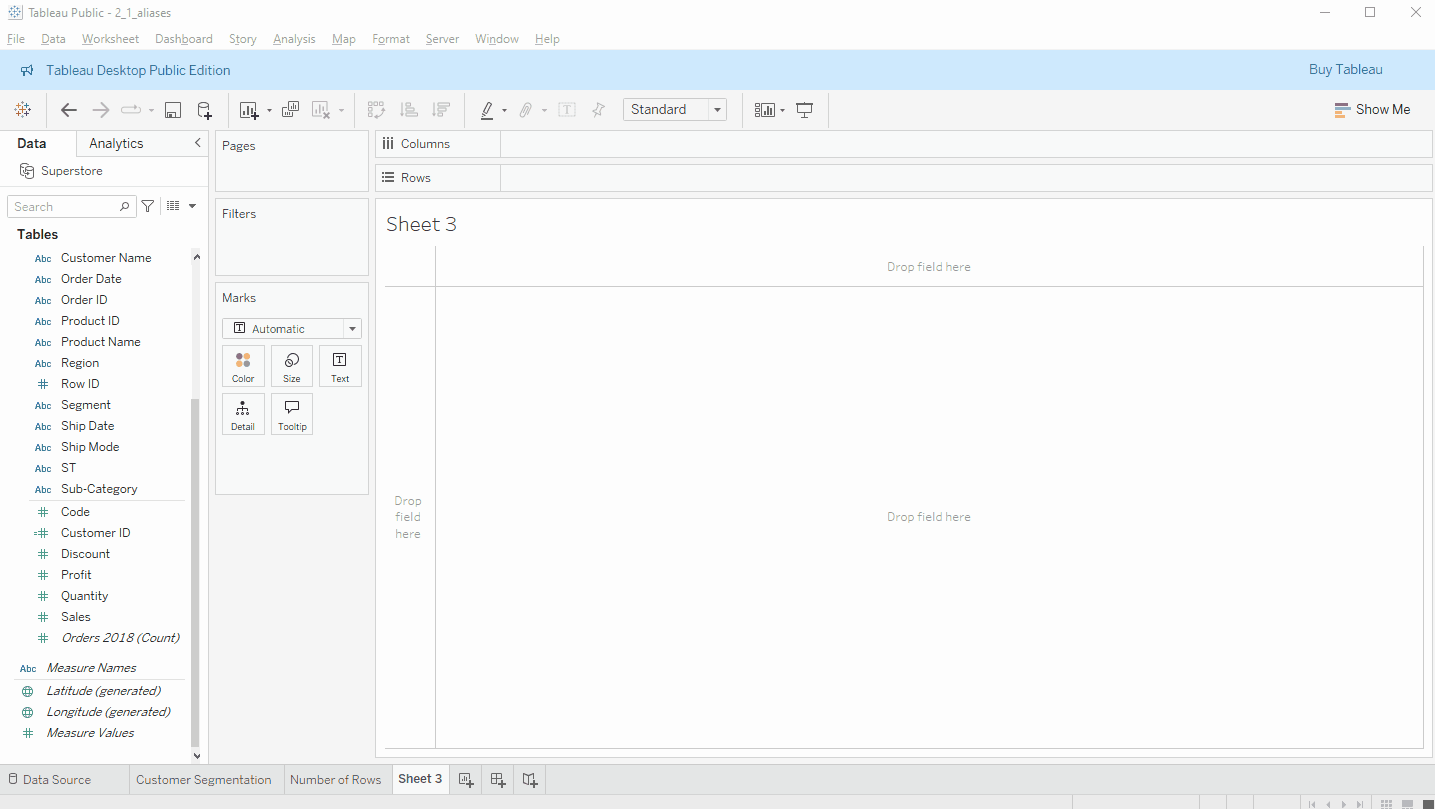
Setting Aliases
To set an alias, right-click on the field, choose Aliases..., and double-click the value you want to change.
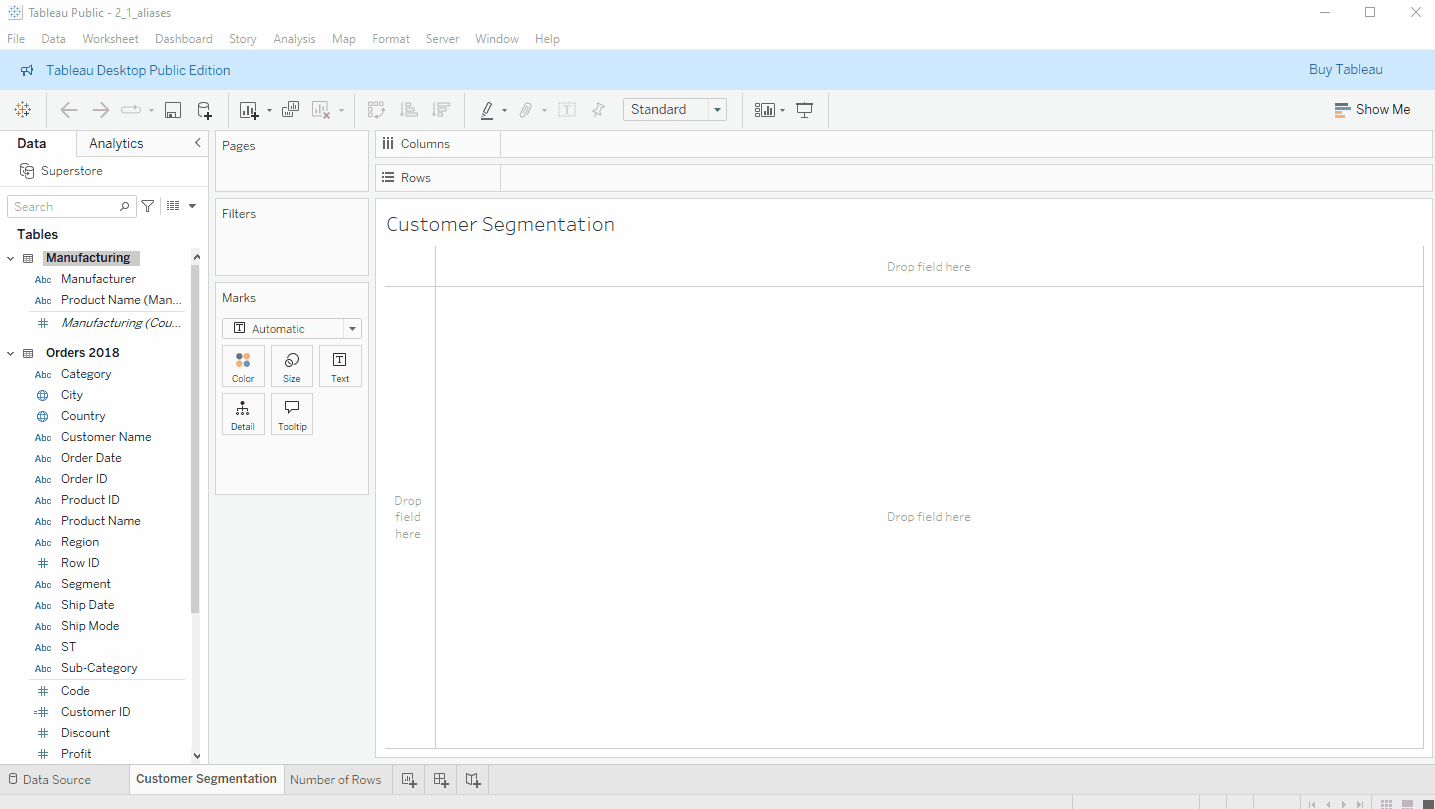
Geographic Data
Tableau can identify geographic fields like country or city, but sometimes the column names might not match the expected format.
- You may need to manually assign geographic roles.
- This is useful when column names don’t match common location titles.
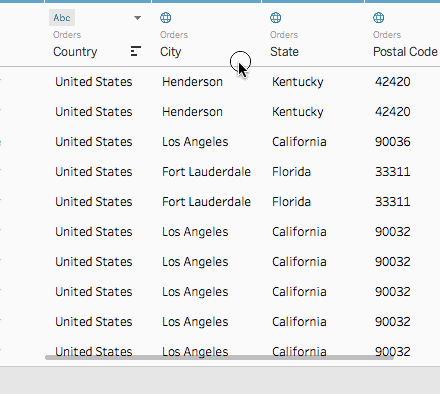
Default Properties
You can set default properties to maintain consistency across your workbooks.
- Adjust aggregation, formatting, colors, and more.
To set default properties, right-click on the field, select Default Properties, and choose the property you want to modify.
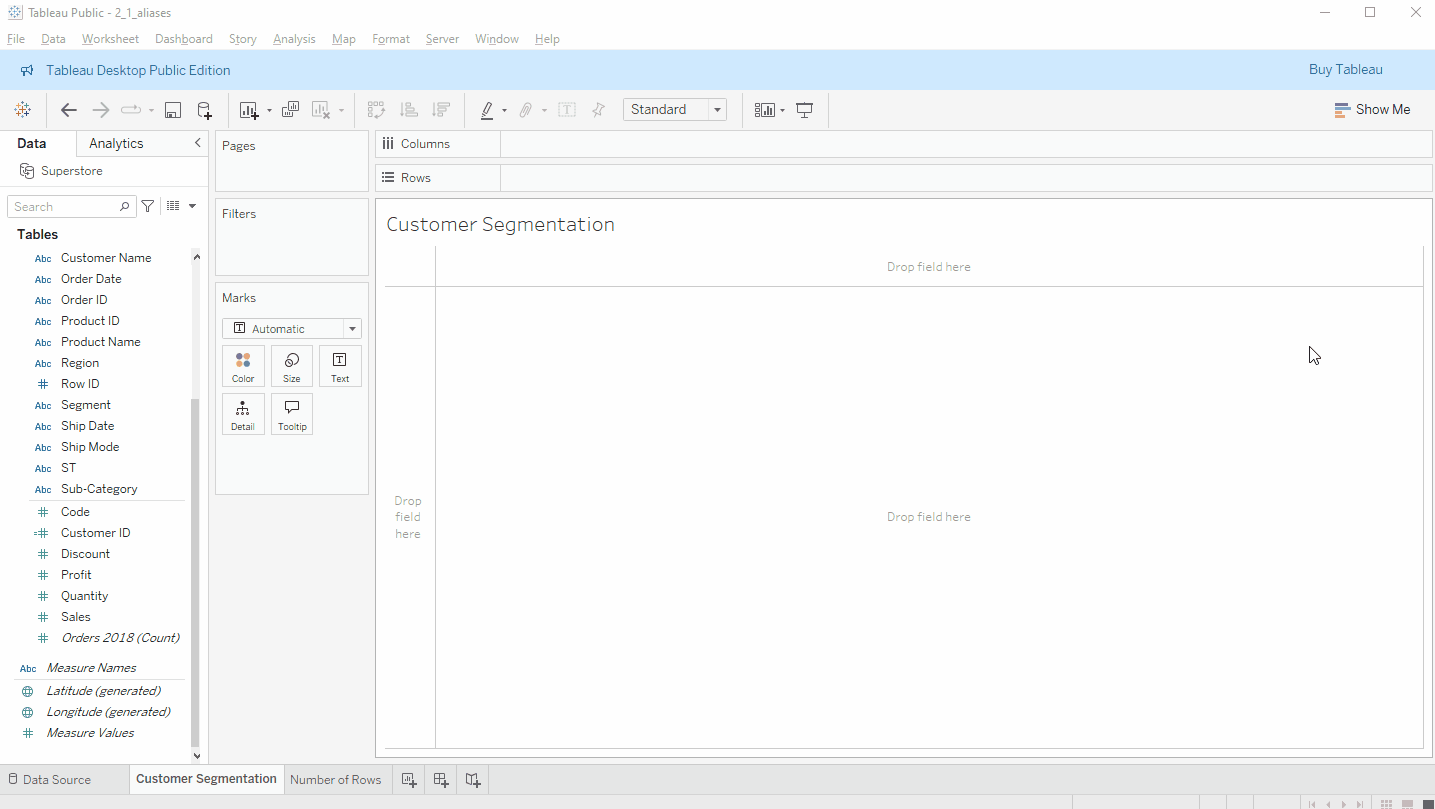
Renaming a Table
Right-click -> Rename
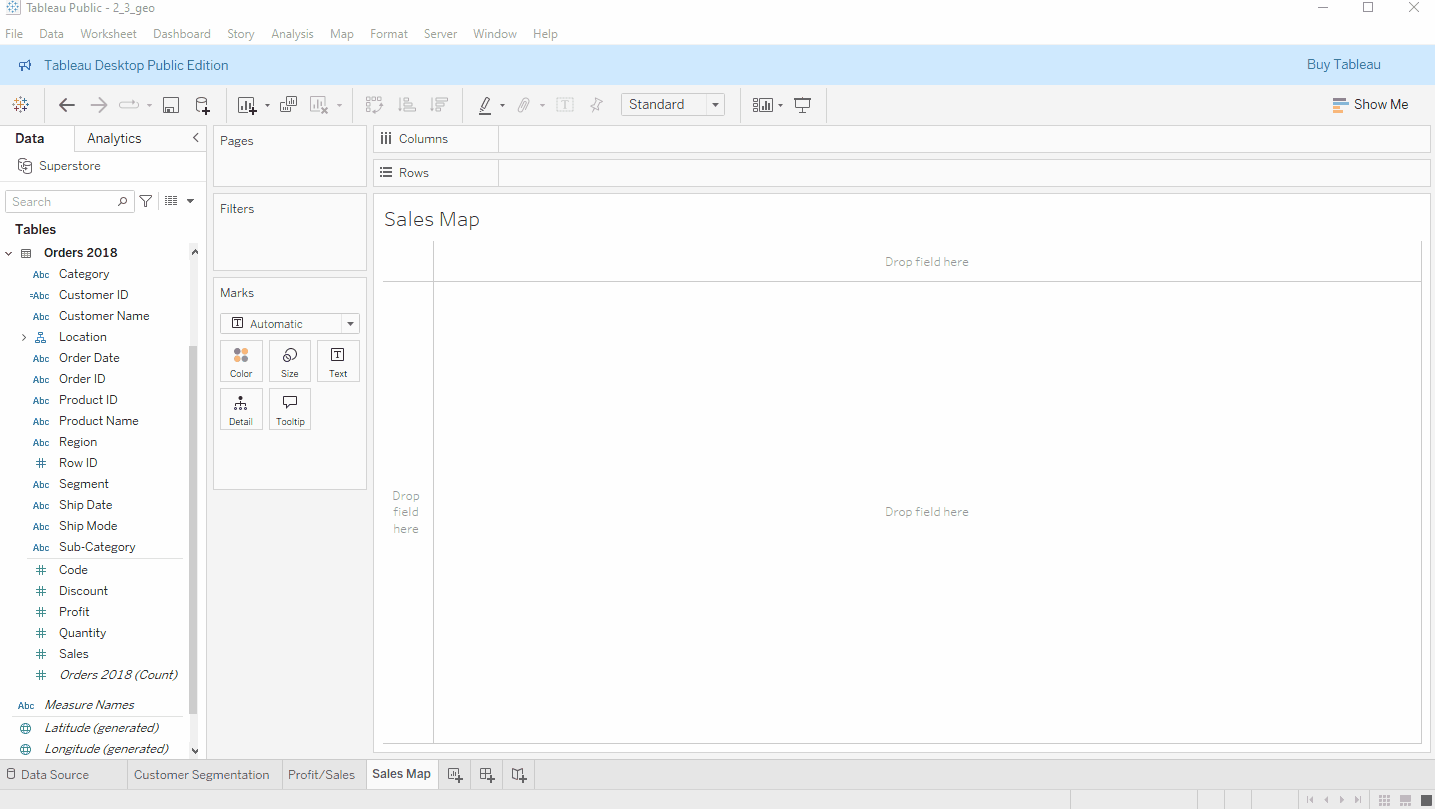
Assign a Geo Role
If Tableau doesn't recognize location names, you can assign the correct geographic role for accurate mapping.
Right-click the field → Geographic Role → Choose the appropriate role (e.g., Country, State, City).
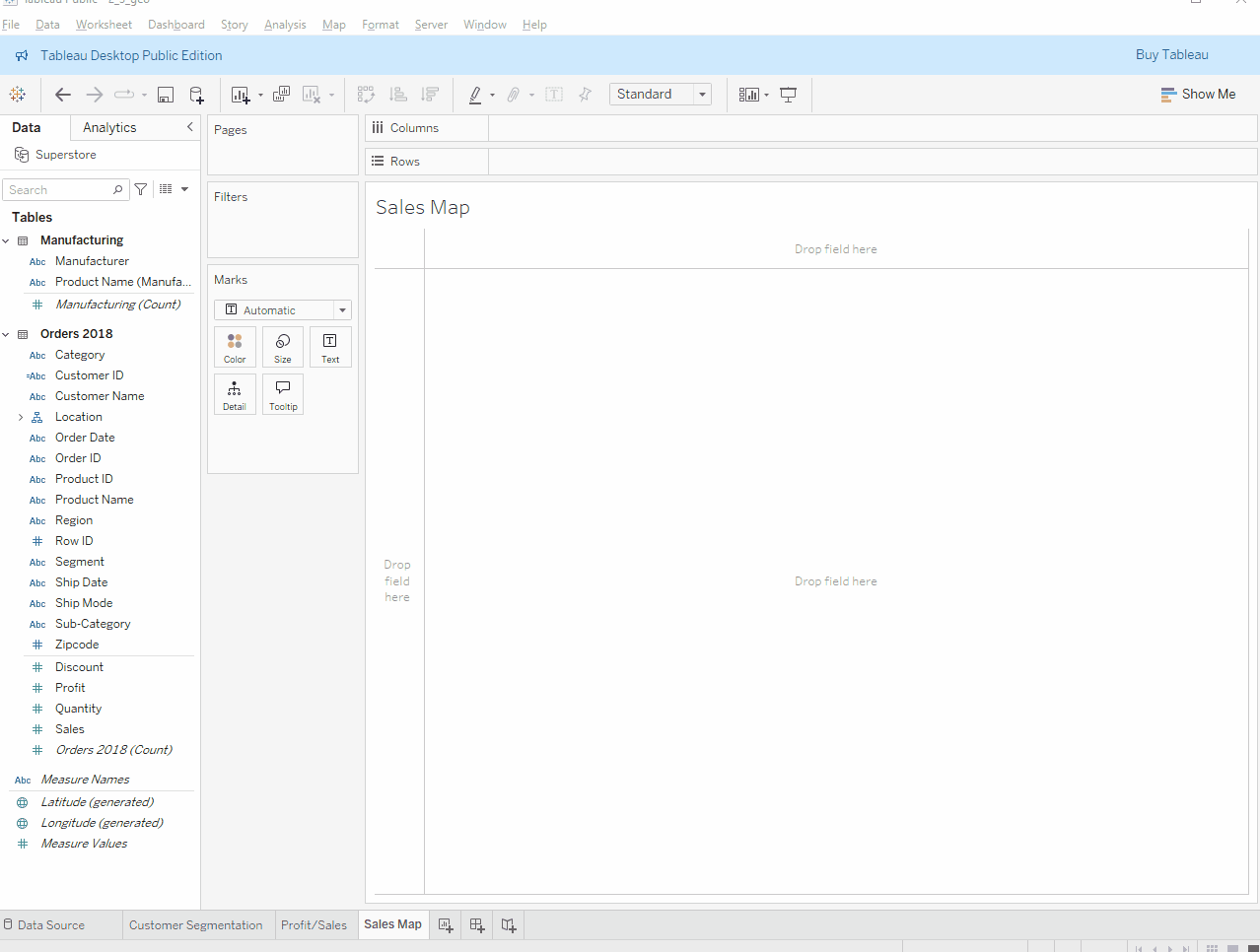
You can also move geographic fields into existing hierarchies to enable drill-down functionality.
Create a Hierarchy
Hierarchies help organize data for easy drill-down analysis. While location hierarchies are common, you can also create hierarchies for products, dates, or other categories.
In this example, we’ll create a Productline hierarchy with the following fields:
- Category
- Sub-category
- Manufacturer
- Product Name
- Product ID
To create the hierarchy: Right-click on Category → Hierarchy → Create Hierarchy. Then, drag the remaining fields into the hierarchy.